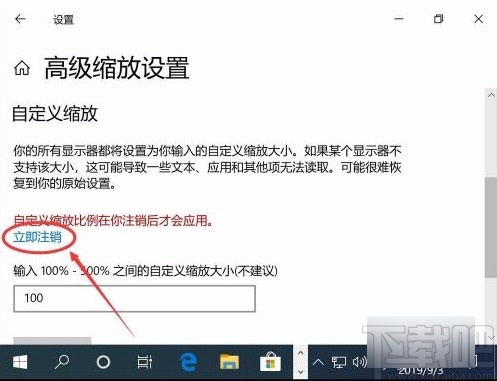win10系统更新后屏幕显示变大的解决方法
2024-09-27 02:40:00作者:02502攻略网
相信很多朋友都听说过win10系统,这款操作系统是在以往版本的系统上更新换代得来,因此性能更加的稳定,操作起来更加方便。我们在使用这款操作系统的过程中,有时候为了修复系统中的某些问题,就会将系统进行更新。但是更新之后,我们会发现屏幕显示变得特别大,尤其是屏幕上的文字变大了很多,这不符合我们的使用习惯,因此需要将这个问题解决掉。那么接下来小编就给大家详细介绍一下win10系统更新后屏幕显示变大的解决方法,有需要的朋友可以看一看并收藏起来。

方法步骤
1.首先右击桌面左下角的开始图标按钮,其旁边会出现一个下拉框,我们在下拉框中选择“设置”选项。
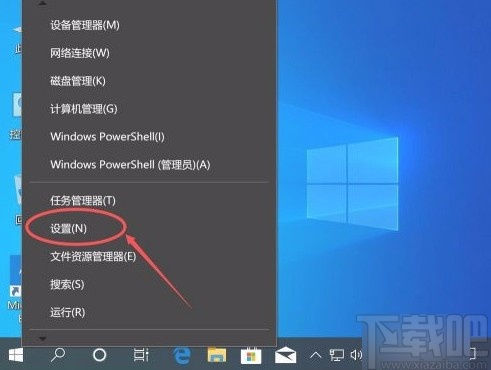
2.然后界面上就会出现一个设置页面,我们在页面上找到“系统”选项并点击,就可以进入到系统页面。
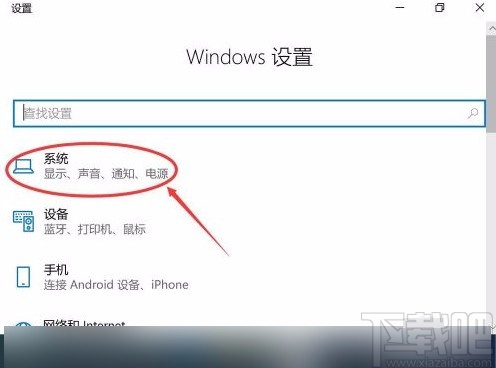
3.接着在系统页面中,我们在页面左侧找到“显示”选项,点击该选项就可以进行下一步操作。
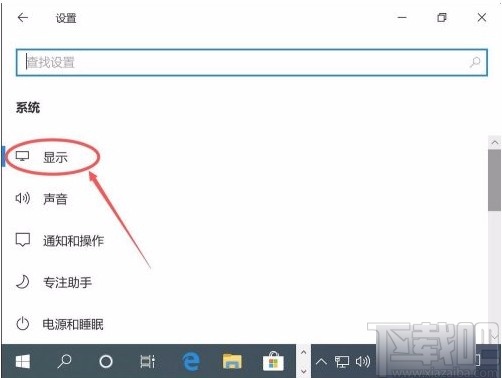
4.随后在界面上找到“高级缩放设置”选项,我们点击该选项,就能够跳转到高级缩放设置页面。
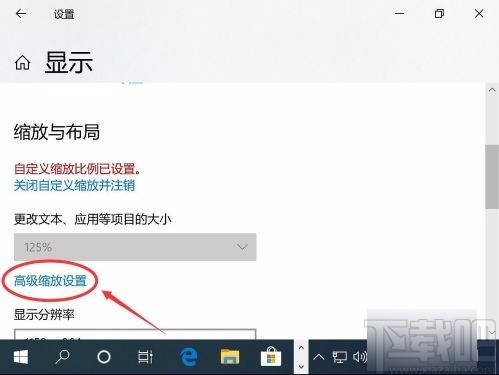
5.接下来在高级缩放设置页面中,我们找到一个缩放输出文本框,在文本框中输入100%或者125%即可,100%就是平常使用的缩放比例,之后再点击文本框下方的“应用”按钮就可以了。
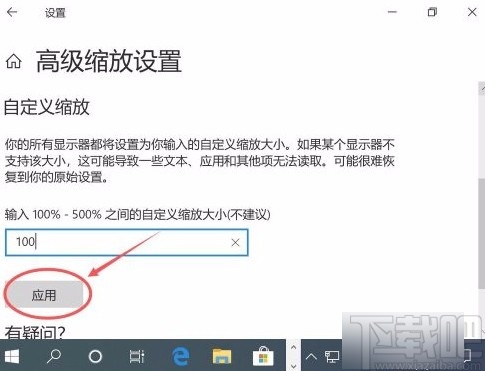
6.最后在界面上会看到红色的“自定义缩放比例在你注销后才会应用”的提示,我们点击蓝色的“立即注销”按钮,即可注销系统,之后再次打开电脑后,就会看到屏幕显示变正常了。