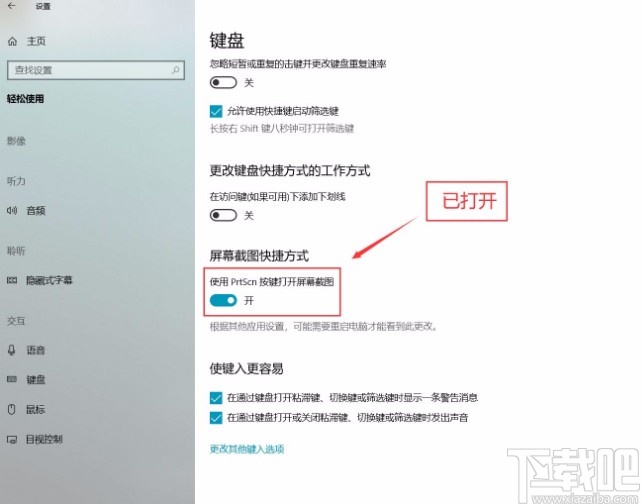win10系统设置打开PrtScn按键进行屏幕截图的方法步骤
2024-11-12 03:53:57作者:02502攻略网
Win10系统是一款十分优秀的电脑操作系统,它拥有可视化的操作界面,而且在易用性和安全性等方面有了很大的提升,可以让用户更加方便的操作电脑。我们在使用电脑的过程中,难免会遇到需要对屏幕进行截图的情况。但并不是所有电脑上都安装了屏幕截图软件,在没有第三方工具可以使用的时候,我们可以使用这款操作系统自带的截图功能,即打开PrtScn按键进行屏幕截图。那么接下来小编就给大家详细介绍一下win10系统设置打开PrtScn按键进行屏幕截图的具体操作方法,有需要的朋友可以看一看并收藏起来。

方法步骤
1.首先打开电脑,我们点击位于电脑桌面左下角的开始图标按钮,并在出现的开始菜单窗口中找到“设置”选项,点击它进入到设置页面。
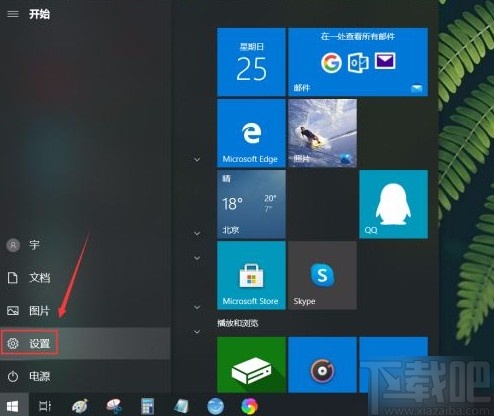
2.接着在设置页面中,我们在页面左侧找到“系统”选项,点击这个选项就能进入到系统页面。
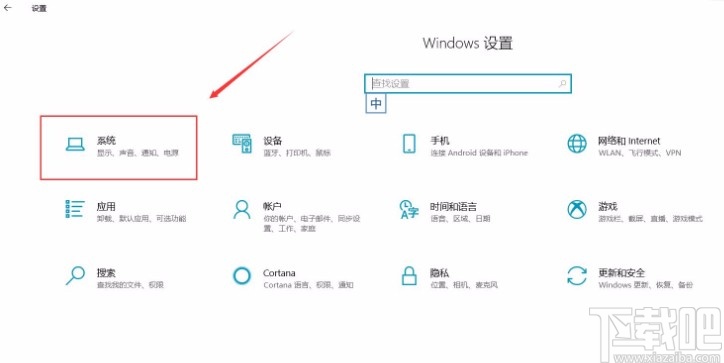
3.进入到系统页面后,我们在页面左侧的边栏中找到“隐藏式字幕”选项,点击它就可以进行下一步操作。
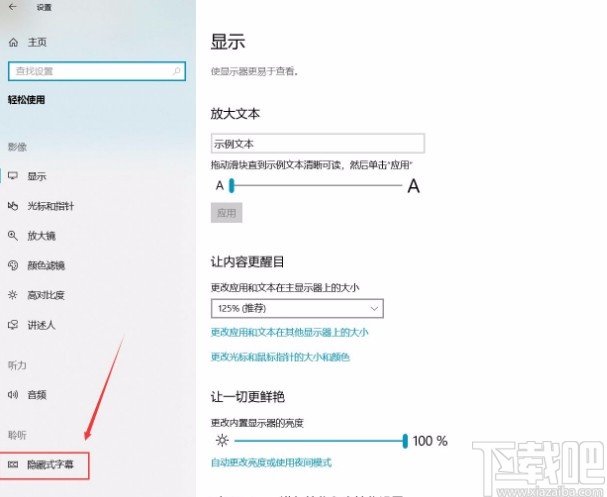
4.接下来在界面上就可以找到“使用PrtScn按键打开屏幕截图”选项,这个选项下方有一个开关按钮,此时处于关闭状态。
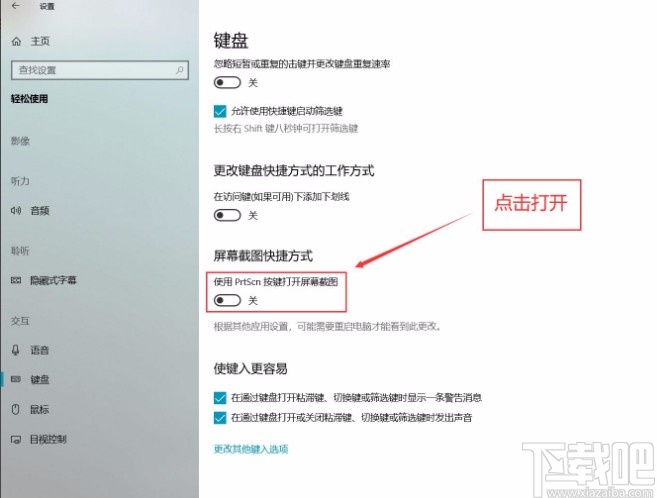
5.最后我们将“使用PrtScn按键打开屏幕截图”选项下方的开关按钮向右滑动将其打开,如下图所示,这样就成功完成全部的操作了。