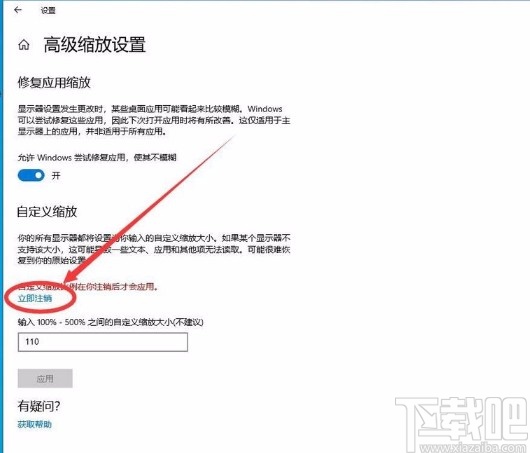win10系统设置系统文本文字缩放大小的方法
2024-09-19 01:10:01作者:02502攻略网
现在大部分电脑安装的系统都是win10系统,这款操作系统在性能以及功能方面做了优化升级,而且操作界面也更加的人性化,所以使用起来十分方便。我们在使用这款操作系统的过程中,有时候查看一些文件上的文字或者图片文字时,会发现文字比较小,这会导致我们看不清文字内容。在这种情况下,我们可以在电脑中更改文本文字的缩放大小,以此来放大文字。那么接下来小编就给大家详细介绍一下win10系统设置系统文本文字缩放大小的具体操作方法,有需要的朋友可以看一看并收藏起来。
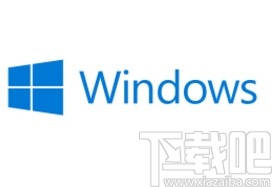
方法步骤
1.首先打开电脑,我们在电脑桌面的左下角找到开始图标按钮,用鼠标右键点击该按钮即可。
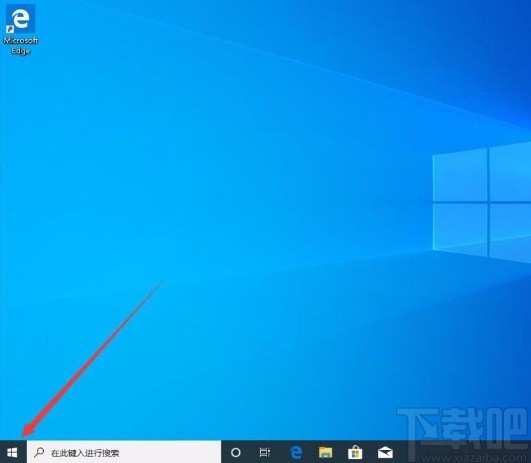
2.然后在开始按钮上方会出现一个下拉框,在下拉框中选择“设置”选项,就可以进入到设置页面。
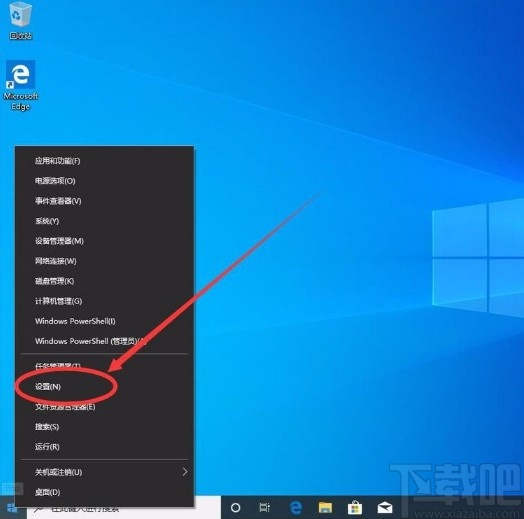
3.进入到设置页面后,我们在页面上找到“系统”选项,点击该选项就能切换到系统页面。
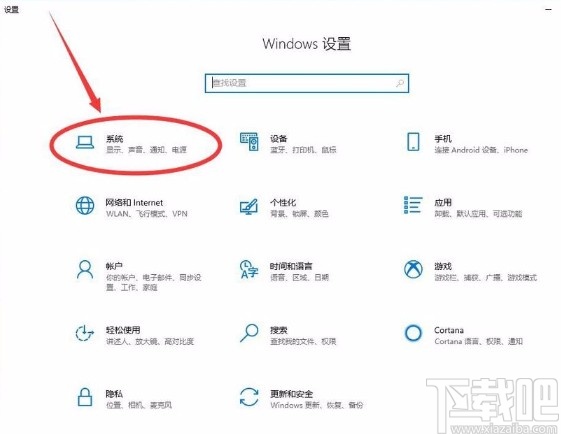
4.接着在系统页面中,我们在页面左侧找到“显示”选项,点击该选项就可以进行下一步操作。
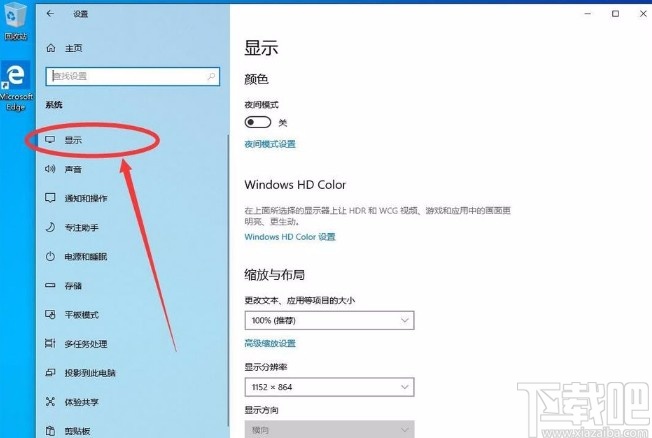
5.接下来在界面上找到“更改文本、应用等项目的大小”选项,点击该选项下方的下拉按钮,并根据自己的需要在下拉框中选择缩放大小。
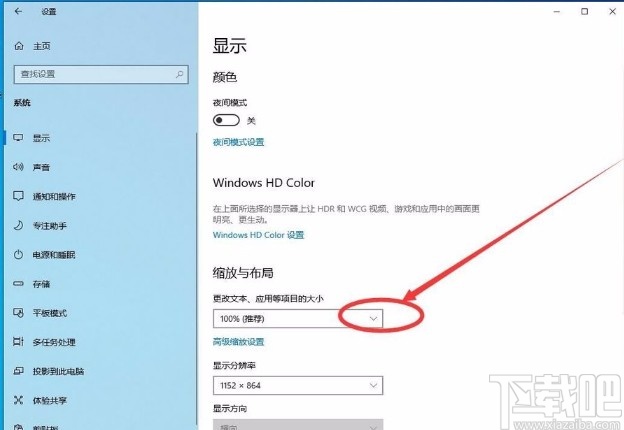
6.如果下拉框中没有想要的缩放比例,则在下拉按钮下方找到“高级缩放设置”选项,我们点击该选项即可。
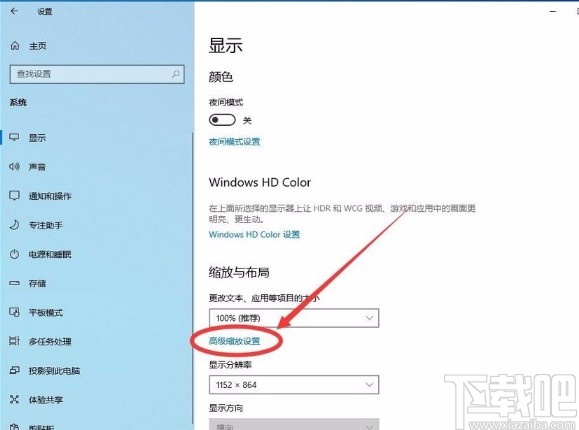
7.随后界面上就会出现一个高级缩放设置页面,我们在页面上找到下图所示的文本框,在文本框中输入缩放比例,再点击“应用”按钮即可。
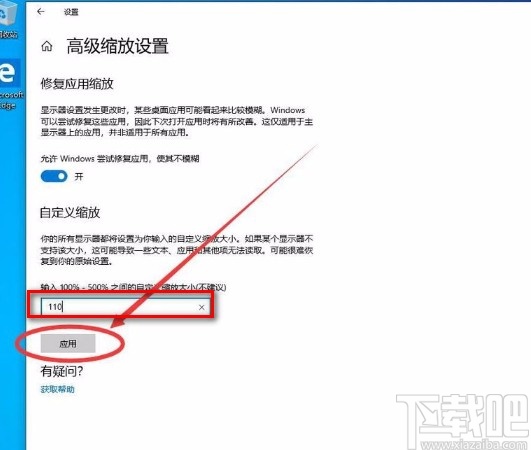
8.最后在界面左侧就会出现一个红色的“自定义缩放比例在你注销后才会应用”的提示,我们点击其下方的“立即注销”按钮,就可以成功完成全部的操作。