谷歌浏览器升级失败的操作教程
2023-12-18 20:55:00作者:02502攻略网
谷歌浏览器升级失败的操作教程来啦,还不清楚的小伙伴们,赶紧随下编一起来看一下谷歌浏览器升级失败的操作教程吧。
谷歌浏览器升级失败的操作教程

先来看一下检查chrome浏览器的时候,弹出的错误提示信息,这时无法对chrome浏览器进行更新升级。
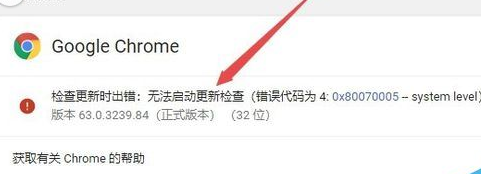
然后我们右键点击任务栏的空白位置,然后在弹出菜单中选择“任务管理器”菜单项。
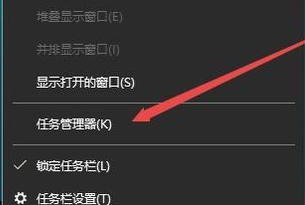
接着在打开的任务管理器窗口中,依次点击“文件/运行新任务”菜单项。
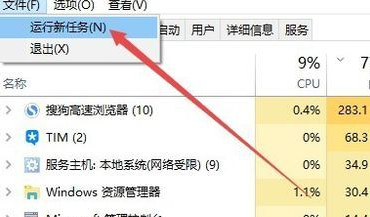
这时在打开的Windows运行窗口中,输入命令,然后点击确定按钮。
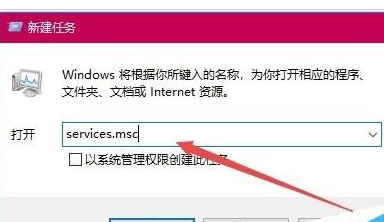
这时会打开Windows10的服务窗口,在服务列表中找到Google更新服务一项,然后右键点击该服务项,在弹出菜单中选择“属性”菜单项。一共有两个Google服务项,可随意先选择其中一个。
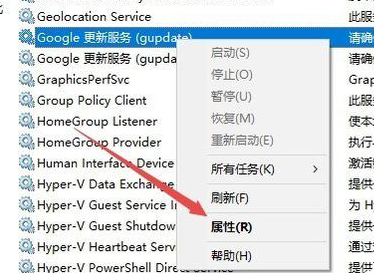
这时会打开Google更新服务窗口,在这里点击“启动类型”下拉菜单,在弹出菜单中选择“自动”菜单项。
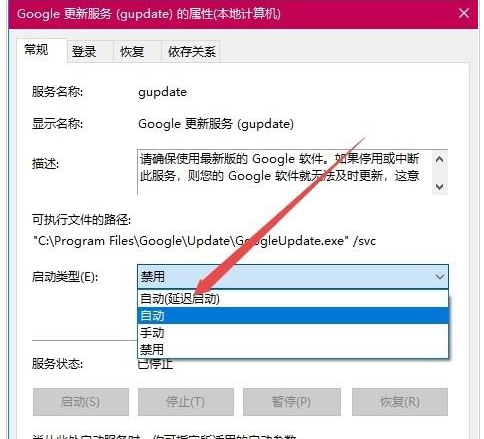
然后我们点击窗口中右下角的应用按钮后,再点击“启动”按钮,启动该服务的运行。如果弹出无法启动也不用着急,可先点确定跳过,一会重新启动计算机后会自动 启动的。
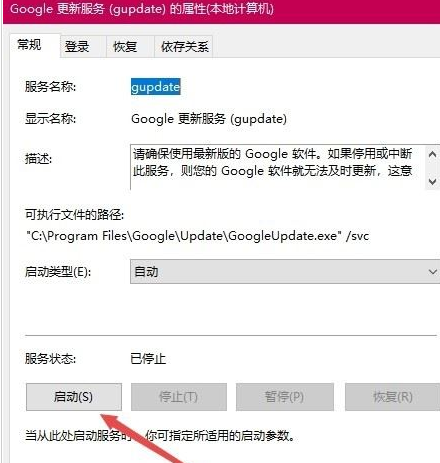
接下来用同样的方法再启动另外一个Google更新服务项。
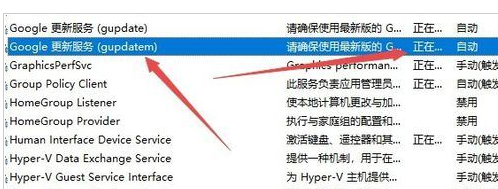
这时再次打开Chrome浏览器的更新窗口,发现现在Google可以自动更新了。
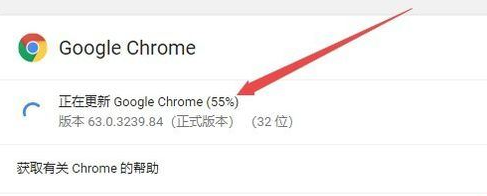
根据上文为你们描述的谷歌浏览器Google Chrome升级失败的详细处理步骤,你们是不是都明白了呀!

