ps制作喷涂文字效果教程
2023-12-11 14:45:00作者:02502攻略网

素材如下:


首先新建一个文件
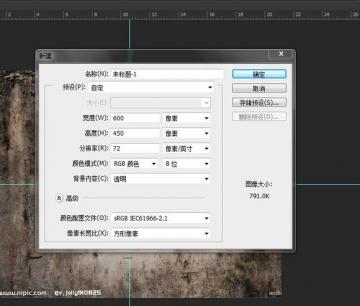
置入素材并调整

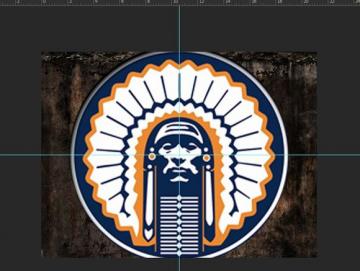
调整人物图层为正片叠底,并调整不透明度

这里可能会有童鞋要问了,主窗口中的蓝色十字线是什么?参考线?怎么调出来?
其实这是参考线,这里其实没有用到。按ctrl+R调出标尺,在标尺上就能调出参考线啦!
这样背景就算完成了。接下来输入文字分别两个图层

调整文字变形,产生透视效果
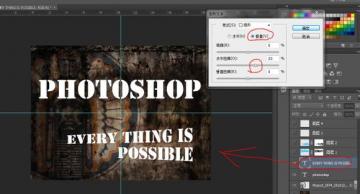

完成后,新建两个图层,按住ctrl键并单击文字缩略图,载入选区至新建图层的蒙版。

其实就是分别在新建的两个图层载入蒙版就ok了。
按住alt键并单击蒙版缩略图,预览蒙版效果,使用多边形套索工具,将蒙版弄成这样。
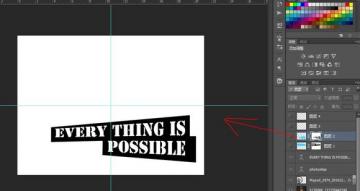

关闭文字前面的眼睛,开始调整画笔。


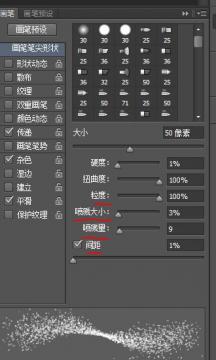
有的童鞋可能会问为什么我的画笔、设置里面没有传递的那个选项的,也没有颗粒,喷溅大小等等的呢?
其实传递和杂色可以不用,如果,没有颗粒,喷溅大小没有那应该是大家的PS版本过低吧!
然后……就使劲的涂啊涂,效果就出来了!

怎么涂呢?就是用上面所说的画笔,在文字的位置涂抹,有的童鞋可能会问涂抹出来后怎么是背景颜色,其实颜色可以换的,就在工具栏的左下角哦~

