adobeillustratorcs6中进行切换画布方向的简单教程
2023-11-26 14:05:00作者:02502攻略网
部分用户在使用adobe illustrator cs6软件的时候,并不是很熟悉其中进行切换画布方向的方法?今日在这里小编就为各位带来了adobe illustrator cs6中进行切换画布方向的简单教程。
adobe illustrator cs6中进行切换画布方向的简单教程
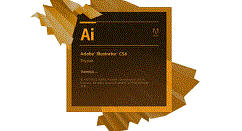
一、工具栏法
需要先点击工具栏的画板工具“长的好点像PS中的裁切工具”快捷键是“Shift+O”;
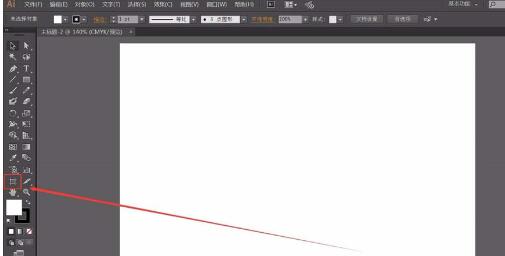
点击属性栏的横竖向画布,由于当前是横向的画布所以当然是点击竖向的图标按钮啦;
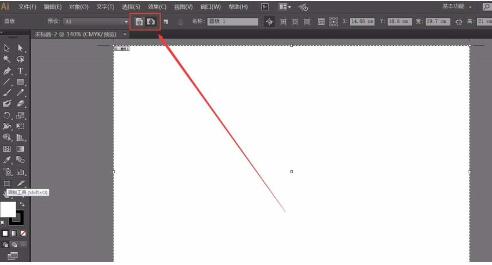
看!现在画布已经更换成了竖向的;
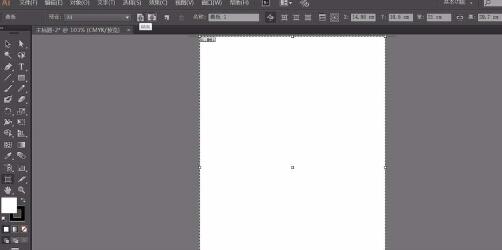
接着我们点击选择工具就可以退出画板编辑选项。
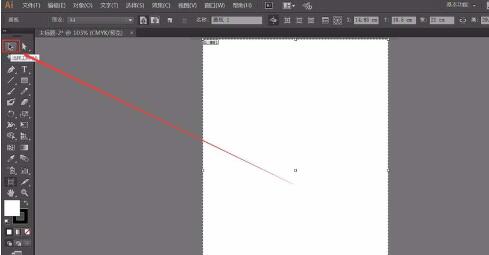
二、属性面板法:
在什么都不选择的情况下,点击“文件设置”;
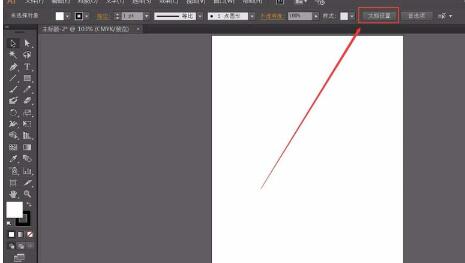
这时跳出一个“文档设置”的窗口,点击“编辑画板”;
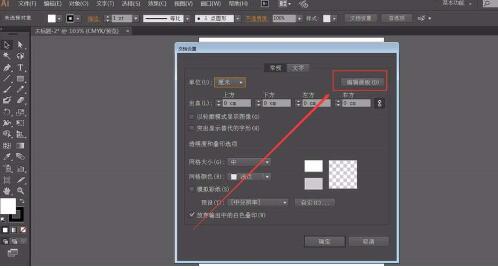
接着由于当前的画布是竖向的,点击“横向”图标按钮这时又回到了“工具栏法的操作”所以直接在工具栏上点击“画板工具”可以节省两个步骤哦;
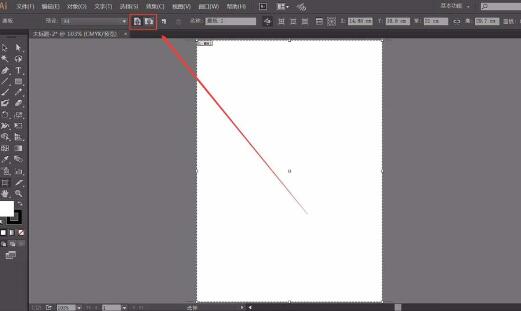
同样点击选择工具就可以退出画板编辑选项。
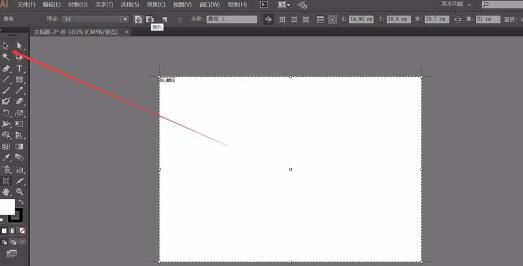
上文就讲解了adobe illustrator cs6切换画布方向的简单操作过程,希望有需要的朋友都来学习哦。

