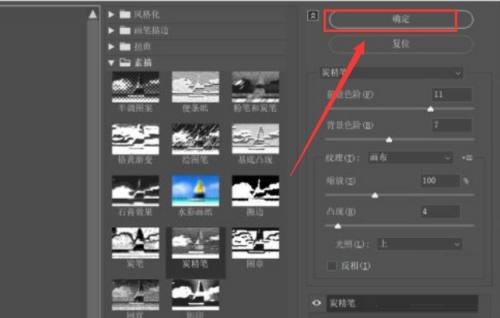AdobeIllustratorcs5使用炭精笔教程
2023-11-14 10:05:01作者:02502攻略网
近期有很多小伙伴咨询小编Adobe Illustrator cs5如何使用炭精笔,接下来就让我们一起学习一下Adobe Illustrator cs5使用炭精笔的方法教程吧,希望可以帮助到大家。
Adobe Illustrator cs5如何使用炭精笔?Adobe Illustrator cs5使用炭精笔教程
第一步:首先打开Adobe Illustrator cs5软件,进入界面后,按下键盘的ctrl+n快捷键,新建一个空白画板,如下图所示。
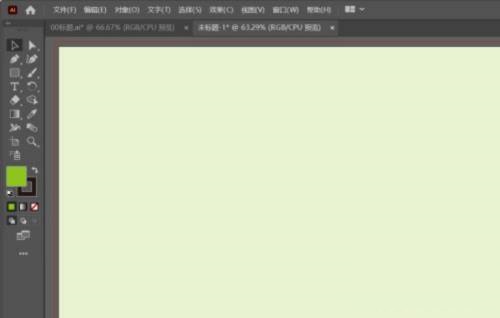
第二步:然后点击选择左侧的椭圆工具,按住键盘shift同时绘制两个相同的圆,如下图所示。
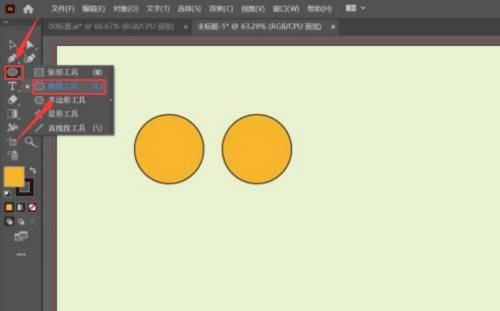
第三步:接着选中左侧圆形图案,点击上方效果菜单中的素描、炭精笔选项,如下图所示。
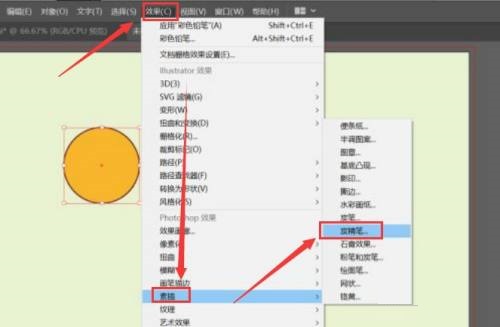
第四步:为炭精笔设置相关参数,并点击确定保存即可,如下图所示。