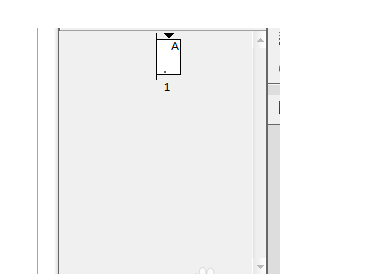AdobeInDesignCS6设置页码的操作教程
2023-11-08 18:50:01作者:02502攻略网
这篇文章为各位带来的内容是Adobe InDesign CS6页码设置相关的,对此感兴趣的用户可以去下文看看Adobe InDesign CS6设置页码的具体操作流程。
Adobe InDesign CS6设置页码的操作教程

打开Adobe InDesign CS6
新建文档,设置自己需要的页面,然后点击边距和分栏,设置页边距。
在右边双击A-主页
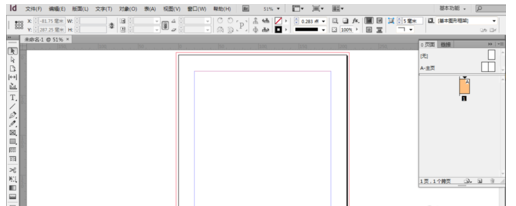
然后点击左边的文字工具“T”,拖拉出文本框,再拉到自己需要的位置。
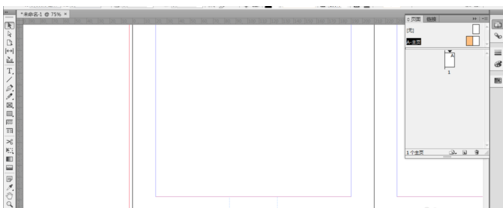
点击上方“文字”,菜单中的“插入特殊字符”,“标志符”,“当前页码”,就把页码插入了。

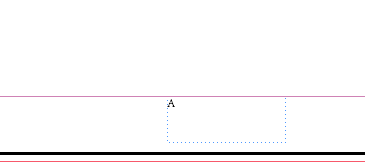
可以在“A”中添加任意标志如“-A-”“~A~”,其在页面显示的就是“-1-”或"~1~"
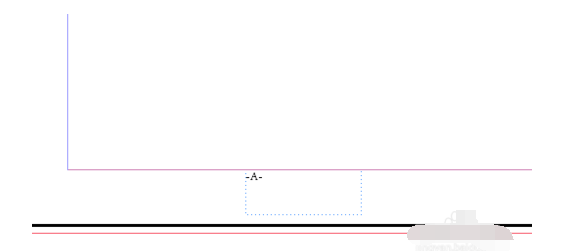
到了这一步页码就添加好了,双击“A”页面,
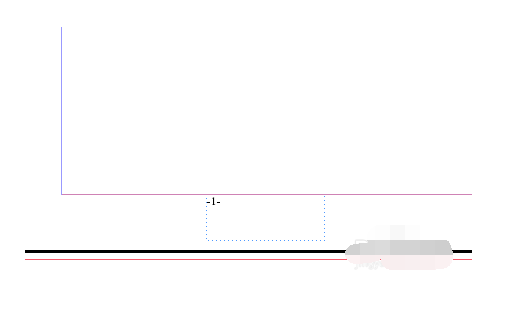
8其设置的页码就显示出来了