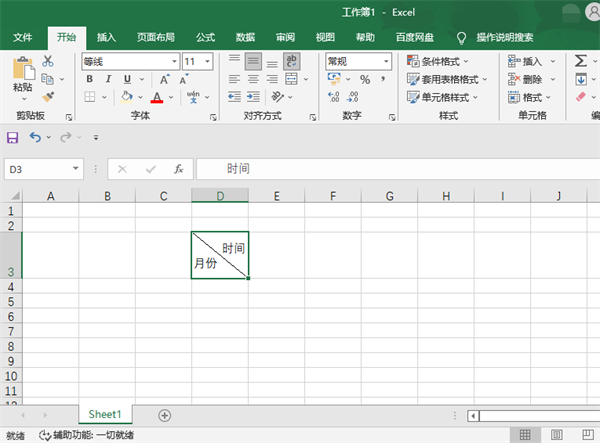excel表头斜线怎么弄excel斜线表头设置教程
2023-09-09 07:35:00作者:02502攻略网
表头斜线怎么弄 excel斜线表头设置教程,在日常excel工作表格制作时,经常需要制作斜线表头来表示二维表的不同内容。那excel表头斜线怎么弄?一起来看看吧~
操作方法
1、以Windows 10系统自带的Excel 表格为例,打开表格,选中需要添加斜线的单元格;
cada9d3 width="600" height="448" title="excel表头斜线怎么弄 excel斜线表头设置教程" align="" /
2、右击选中的单元格,在右键菜单中找到并点击设置单元格格式;
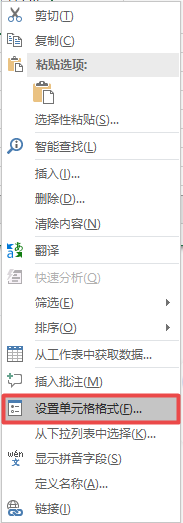
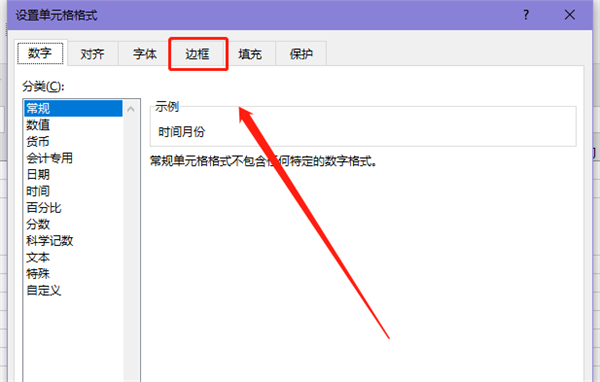
4、在边框选项设置下,选中斜线按钮如下图,通过预览查看效果,点击确定应用斜线格式;
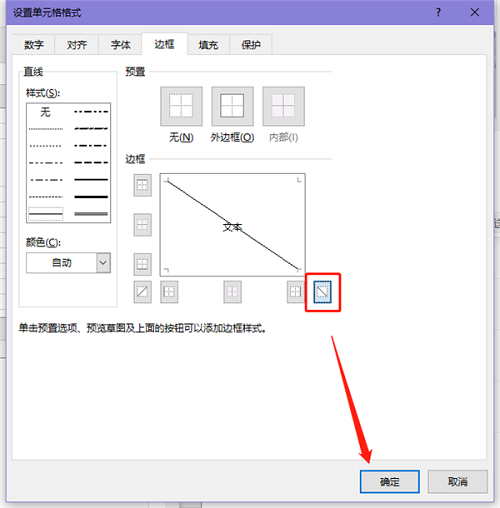
5、设置好斜线格式后,表格内的内容显示效果并不是很好,可以双击单元格,用光标将内容分开;
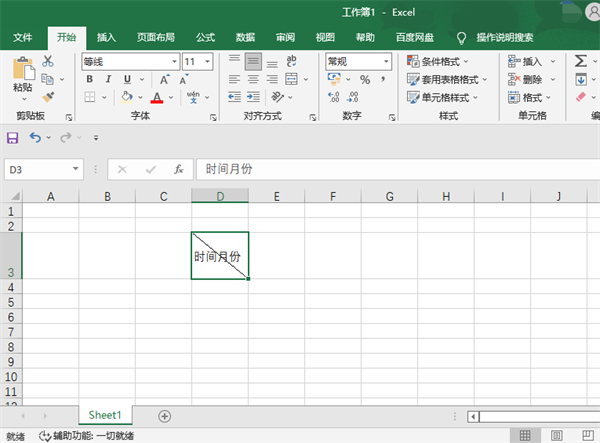
6、使用Alt+enter回车快捷键,即可将文本一分为二;
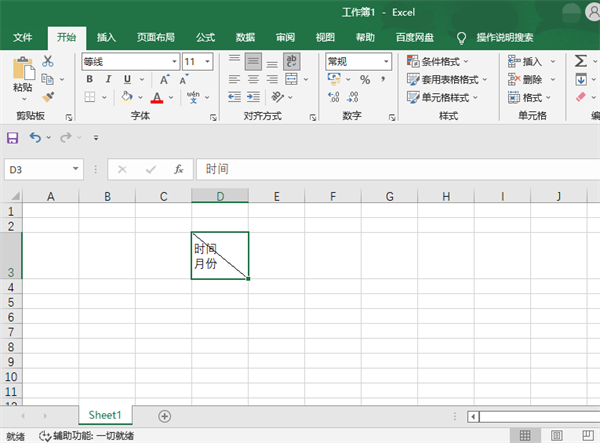
7、最后使用空格键,将上方的文本移动至单元格的右侧即可。