华硕主板BIOS设置固态硬盘启动顺序为第一启动硬盘教程
2023-08-31 05:45:00作者:02502攻略网
现在很多用户都会采用固态硬盘+机械硬盘的组合进行装机,电脑性能好,储存空间也大,那么如果你使用华硕主板,安装了两块硬盘,如何把固态硬盘设置为第一启动硬盘,也就是主盘呢,下面Win7系统之家小编给大家提供一下华硕主板BIOS设置固态硬盘为第一启动硬盘教程
注:不同的型号主板BIOS版本有所不同,设置的方法大同小异,其他主板品牌型号均可参考,本文以华硕UEFI BIOS为例。
华硕主板BIOS设置硬盘启动顺序
首先我们将电脑开机,电脑开机后猛按键盘上的DEL键或者DELETE键,即可进入主板BIOS中,华硕UEFI BIOS到如下界面之后,我们需要按下“F7键”进入高级选项中。
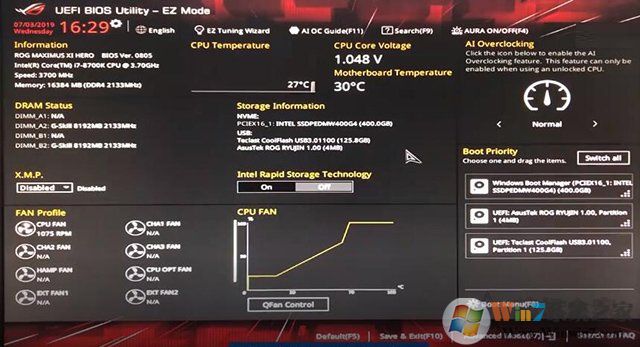
我们可以将语言设置为简体中文,进入BOOT启动的选项卡中,在Boot Option Priorities启动选项属性的下面,找到BOOT OPtion #1,在右侧下拉框选择您的固态硬盘就可以了,一般固态硬盘上面都有标注SSD字样或者品牌型号等。如下,由于我的电脑是UEFI模式启动,所以选择的是Windows Boot Manager开头的固态硬盘。
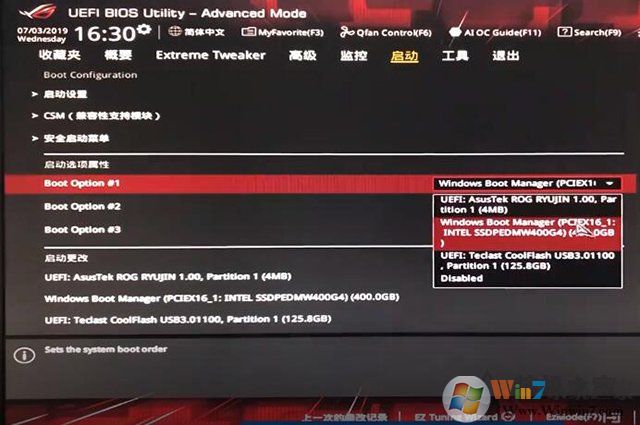
固态硬盘已经调整为第一启动项,如下图示。
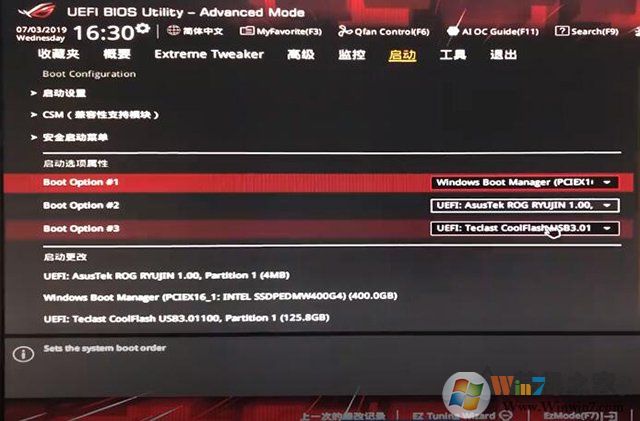
但是设置好了之后,我们千万不要忘记保存刚刚的设置选项,直接按下F10键,会提示保存并重启save reset,我们点击OK即可。
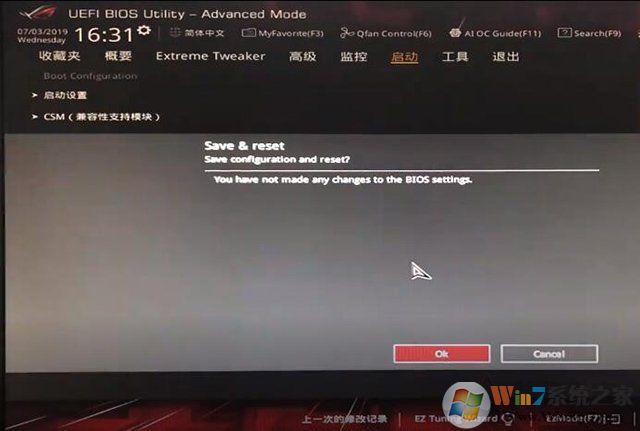
除了在BIOS中设置硬盘的启动顺序之外,我们还可以在安装硬盘的时候把固态硬盘插在SATA1接口,通常会根据SATA1、SATA2这样的方式来启动。

