联想启天m710e如何进入u盘启动联想M710eU盘启动教程
2023-08-30 15:10:01作者:02502攻略网
联想启天m710e如何进入u盘启动?u200b联想启天M710e是联想旗下的一款商用台式电脑,这款商用机搭载了英特尔 酷睿2双核英特尔 酷睿2双核 E7500双核心处理器,2GB内存,500GB硬盘。当这款主机的操作系统运行速度变慢的话我们该如何进行操作呢?本文中winwin7小编给大家分享介绍下联想M710eU盘启动教程,方便需要使用U盘重装系统的用户使用。

U盘PE系统制作方法:
联想M710eU盘启动教程方法:
Windows旗舰版操作系统推荐:支持USB3.0的
1、开机一直按F2或FN+F2进入BIOS,按→方向键切换到Security,选择Secure Boot回车设置成Disabled;
·
2、转到Exit,把OS Optimized Defaults设置为Disabled;

3、切换到Boot,把Boot Mode从UEFI改成Legacy only引导模式,再把csm默认disabled改成enabled,开启兼容模式,选择F10保存设置,在弹出的选项中选择YES;
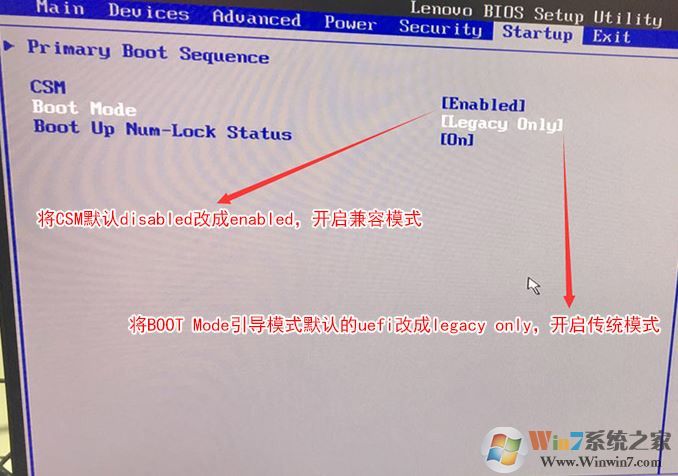
4、切将键盘移动Devices选项,把键盘移动ATA Drive Setup回车,将configure SATA as中默认的raid改成ahci模式,否则安装win7时会出现0xb蓝屏,因为win7中没有集成raid硬盘驱动,然后选择F10保存设置,在弹出的选项中选择YES,如下图所示;
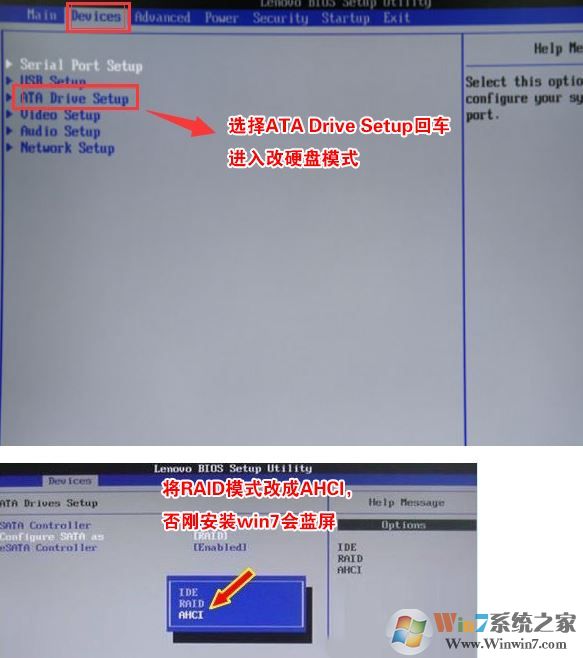
5、插入制作好的U盘启动盘,重启按F12或FN+F12调出启动管理对话框,选择USB HDD识别到U盘启动进入PE,回车;
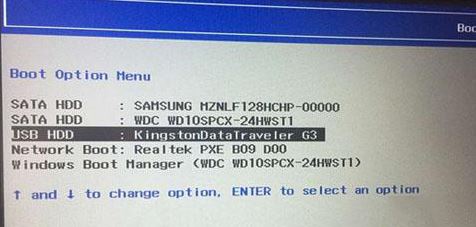
以上便是winwin7小编给大家分享介绍的关于联想M710eU盘启动的教程,大家只需按步骤进行操作即可进入U盘启动界面!

