4T硬盘怎么安装Win7,4TB硬盘安装Win7系统及分区教程
2023-08-29 09:50:00作者:02502攻略网
现在硬盘也便宜,对于有很多数据储存的朋友来说可能会需要更大的硬盘,如4TB以上的硬盘,但是用传统的MBR分区表方式是无法分4TB硬盘都利用起来的因为MBR不支持4TB以上的硬盘,那么如何安装Win7呢?下面小编就分享下4TB硬盘安装Win7及分区方法。
要点:
4TB硬盘安装Win7,必须使用UEFI+GPT方式来安装,如果是老电脑不支持UEFI,那么就不能使用4TB以上的硬盘了。
准备工具:
1、UEFI启动方式的U盘启动盘一个现在大多的主流U盘启动盘制作工具都有UEFI版本,在本站的U盘驱动盘制作工具专区可以下载到,今天我们以U盘魔术师为例,这里我们已经制作好了,而使用的GHOST系统也必须为64位的,这是大家需要注意的。
2、GHOST Win7 64位旗舰版,推荐:
步骤一、设置BIOS:
1、BIOS设置UEFI方式启动:具体参考:
2、插入UEFI的U盘启动盘,然后进入到64位的 Win8PE;
步骤二、分区:
1、打开Diskgenius分区工具修改硬盘为GPT分区模式,如果你当前硬盘已经有数据了,且不想影响数据,则请下载DiskGenius专业版,并运行64位专业版。因为PE里的DiskGenius是免费版,不支持在数据无损的情况下MBR转GPT或GPT转MBR。这里实验的环境是空硬盘,所以直接建立GPT分区。如下图:
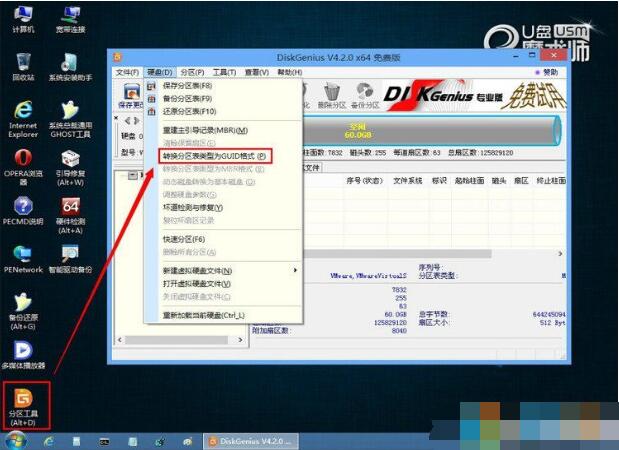
2、点击“硬盘”然后选择“转换分区表为GUID格式”;
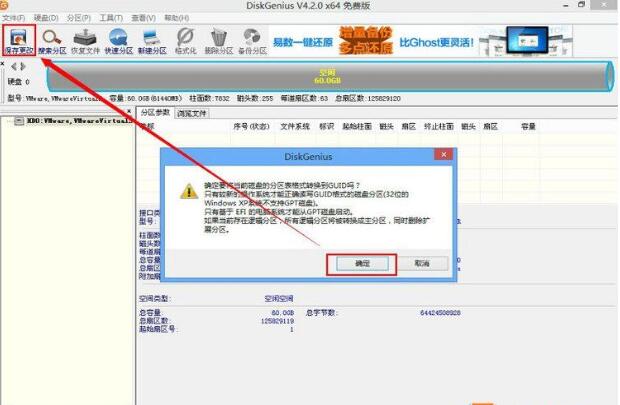
3、保存一下更改;
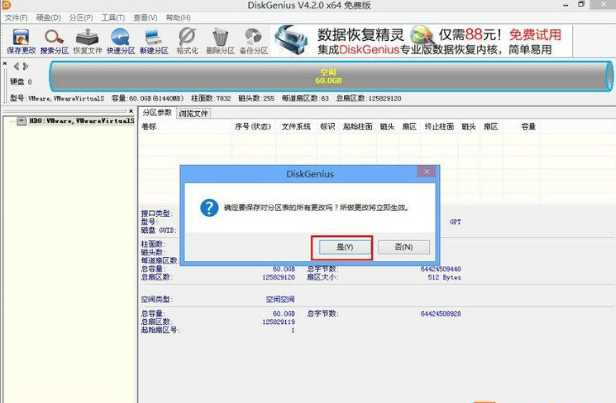
4、右键点击硬盘,建立分区,如下图;
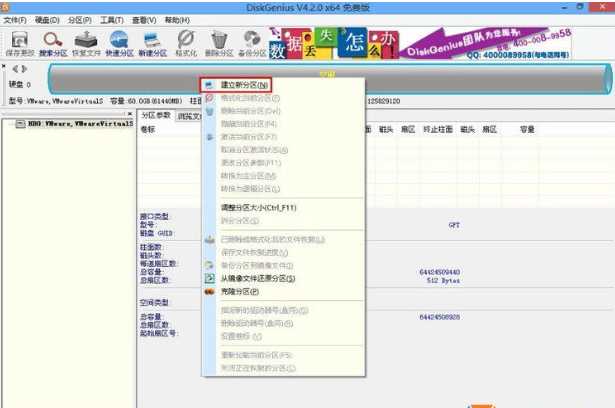
5、勾选建立ESP分区,然后点击确定;
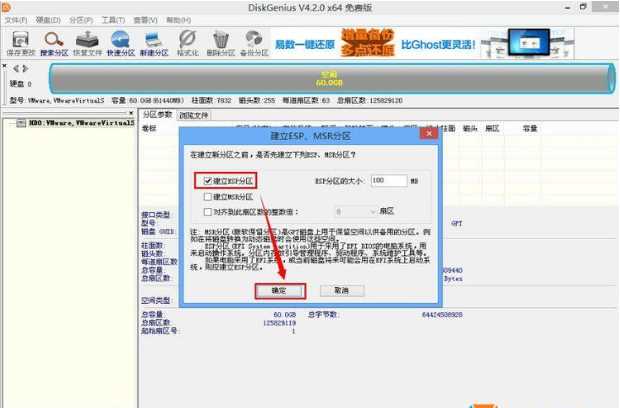
6、分区大小,自己自由调整;

7、然后开始建立主分区用于存放系统文件;
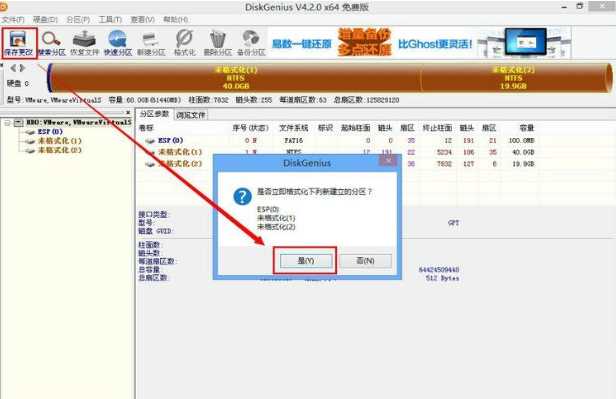
8、建立好之后,保存更改;
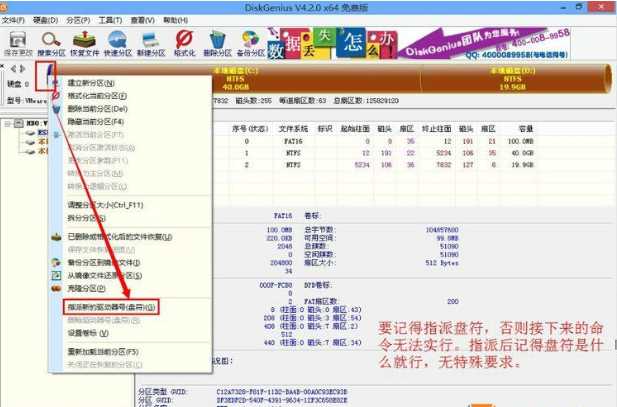
9、为ESP分区指派一个盘符,这点很重要,因为GHOST好后,我们要我用命令把引导文件复制到ESP分区 如分配为F;
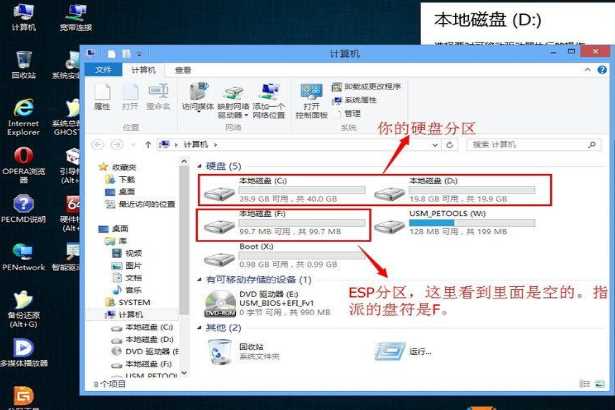
分区好之后我们打开计算机可以看到所有分好的区;
步骤三:系统安装
5、将Ghost Win7GHO文件拷贝到U盘或本地磁盘中,然后运行备分还原工具,用PE里面的GHOST工具把GHO克隆进C盘。如下图:
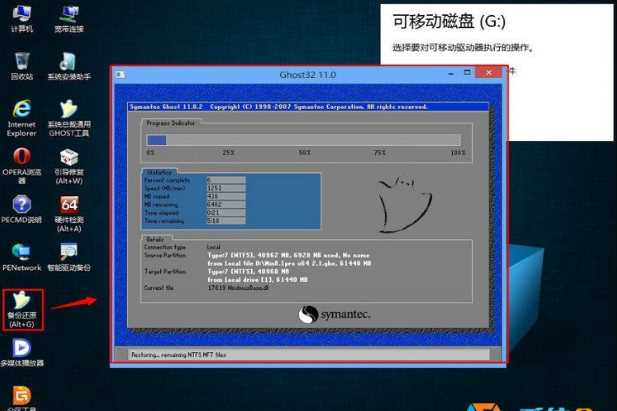
2、GHOST完成后先不要重启哦,重启也是进不去系统的,因为ESP分区中暂时还没有引导;ghost 软件中按继续,看下图
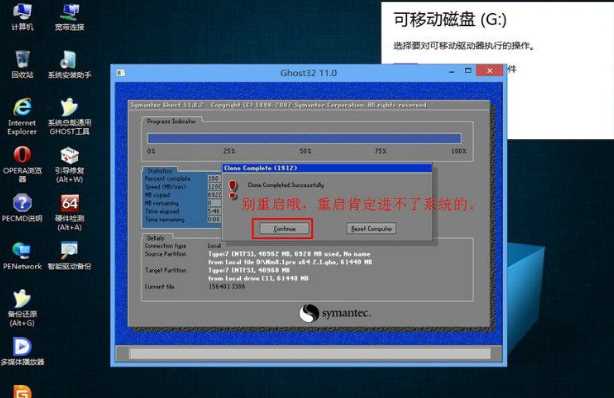
步骤四、修复引导
1、现在开始使用命令把引导写入ESP分区,打开PE中的命令提示符,然后执行命令:bcdboot c:\windows /f all /s f:/l zh-cn
当提示已经成功创建启动文件的时候,写入就成功了。
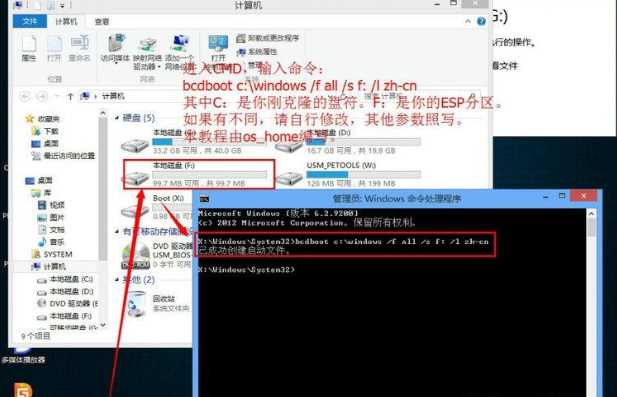
2、我们还需要打开F盘验证一下文件是不是写入了;
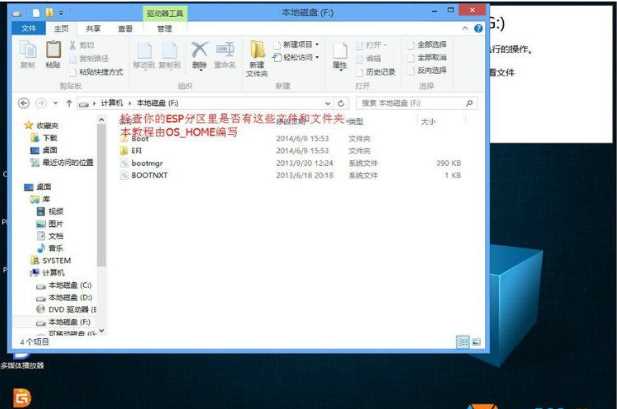
3、OK,到这里我们就完成了一部份的工作,我们只需要重启等待win7系统的部署过程就可以了。
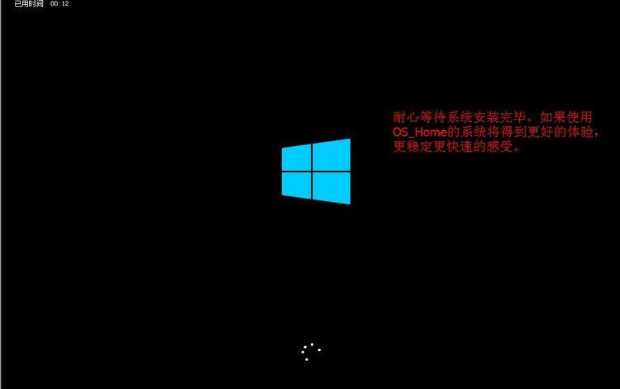
当然,同理,Win10和Win7系统也是一样了~如果需要以UEFI模式下安装GHOST系统,不妨按上面的方法进行操作哦。

