索尼Sony笔记本Win8改Win7系统BIOS设置,U盘启动及换装Win7教程
2023-08-17 15:05:00作者:02502攻略网
很多朋友买了索尼sony笔记本都不知道如何改成Win7系统,这里小编详细分享下索尼sony Win8系统改Win7的BIOS设置,U盘启动等各方面教程,有需要的朋友可以学习一下。

准备工具:
1、准备一个U盘启动盘
2、Win7 64位旗舰版ISO镜像 下载一个兼容性比较好的Win7系统ISO镜像;
3、将下载的win7镜像解压得到放到U盘中。
索尼Sony笔记本Win8改Win7系统操作步骤:
一、索尼Win10改Win7BIOS设置
1,由于索尼笔记本进入BIOS的方式跟其他品牌笔记本进入方法不一样,首先需要在索尼笔记本关机的状态下,按下电源键旁边的ASSIST键,如所图所示:

2,按了之后,笔记本就会显示出VAIO Care拯救大师模式界面,然后在该界面选择进入BIOS设置,如下图所示:
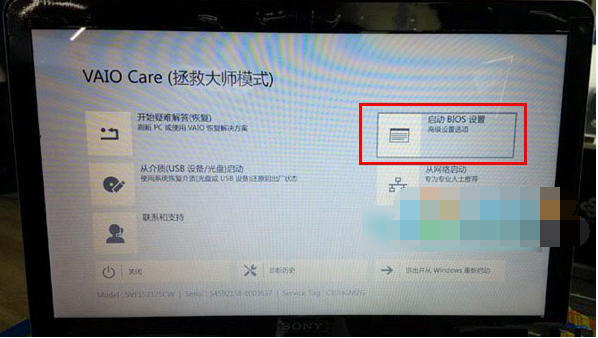
3,接下来就进入到了索尼笔记本的BIOS主界面,进入到BIOS操作界面后.在键盘上面选择其方向右键在Security中文意思安全,安全的选项下找到Secure Boot,将Enabled改为Disabled,如所图所示:
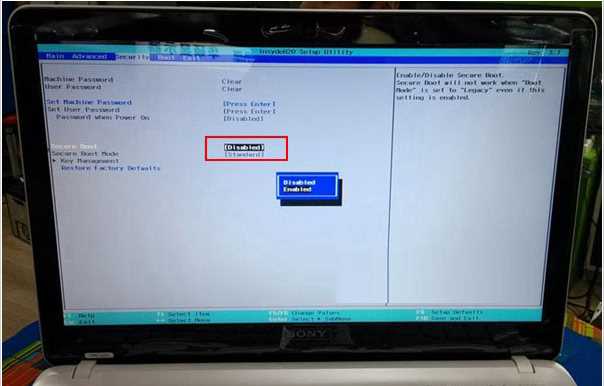
4,再接下来,在键盘上面用左右方向键切换至Boot栏,找到Boot mode项,把UEFl改成Legacy,如所图所示:

5,最后就是把External Devico Boot项里的Diabled改成Enabled这样做的目的是支持外部设备启动,然后按F10保存退出,如所图所示:
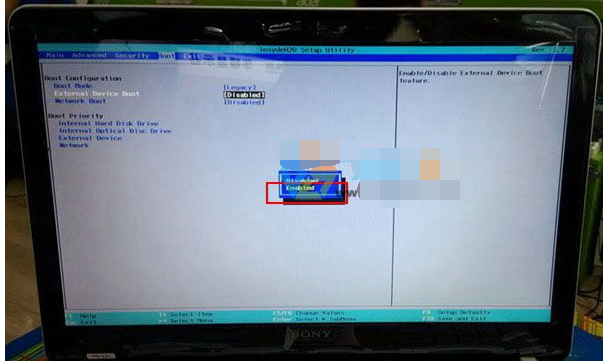
6、在关机状太下按ASSIST进入启动设置有的可以使用F12,选择从介质USB设备或光盘启动这样电脑启动后会通过U盘启动进入PE,进入PE后我 们就可以像往常一在PE下对硬盘进行分区装系统了。注意U盘要先插上!
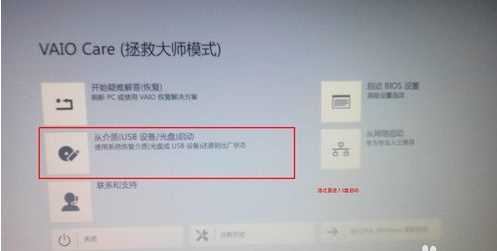
二、索尼Win10改Win7 分区及安装系统。
1、启动到U盘启动盘菜单界面,我们选择比较高级版本的WinPE进入,如Win8PE或Win10PE;
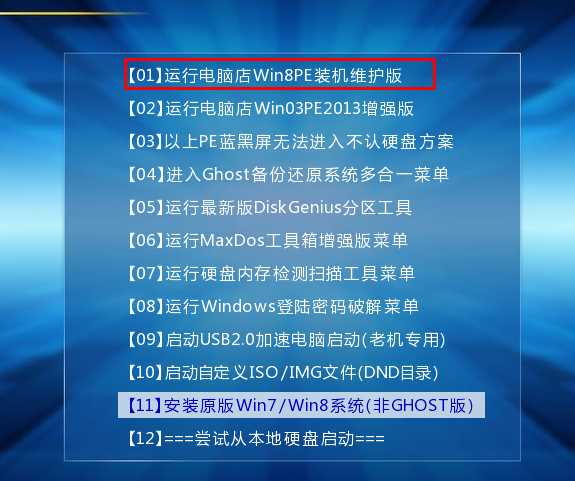
2、进入到WinPE后,我们就要开始新着手分区和重装Win7系统了。
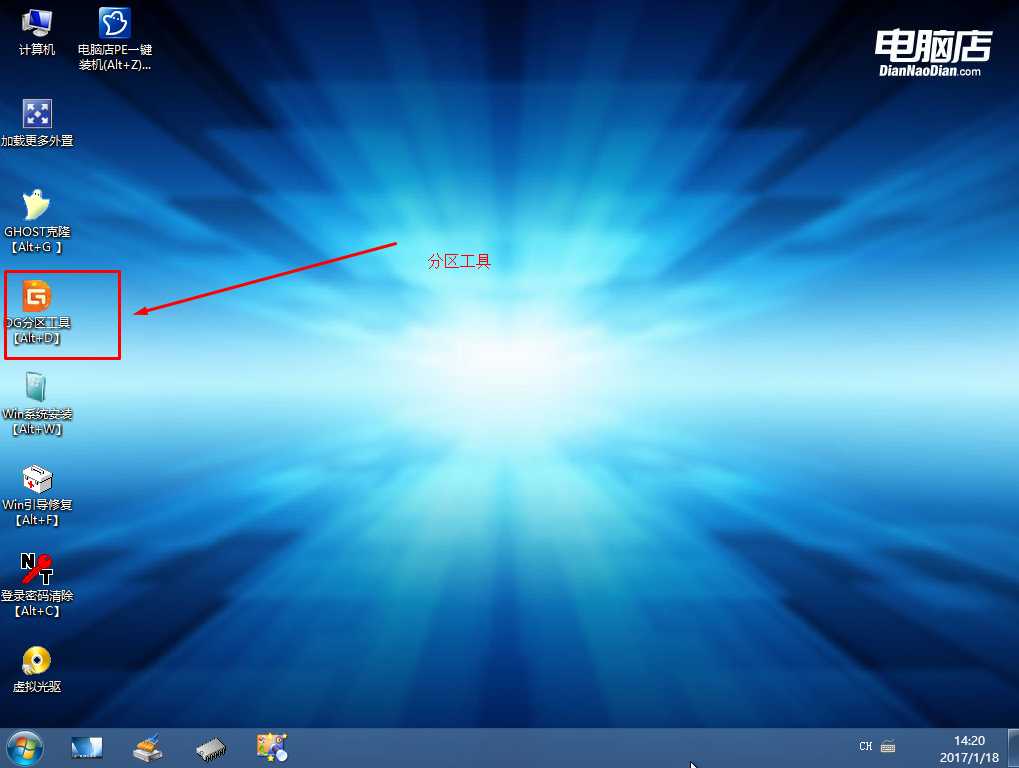
3、打开上图的Diskgenius分区工具;打开Diskgenius后,选择笔记本硬盘,然后点击“硬盘”——“删除所有分区“,删除前确保资料已经转移,删除后,点击保存更改;
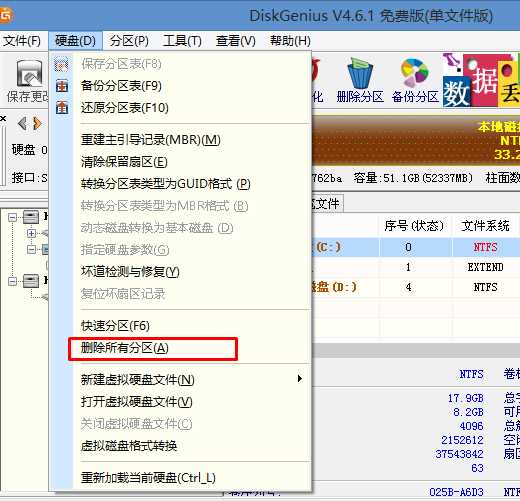
4、删除分区后,装换硬盘分区表类型 为 MBR 格式,同样还是从“硬盘”——“转换分区表类型为MBR格式”,然后保存更改以下为图示,此时该项为可点,如不可点说明已经转换好了。
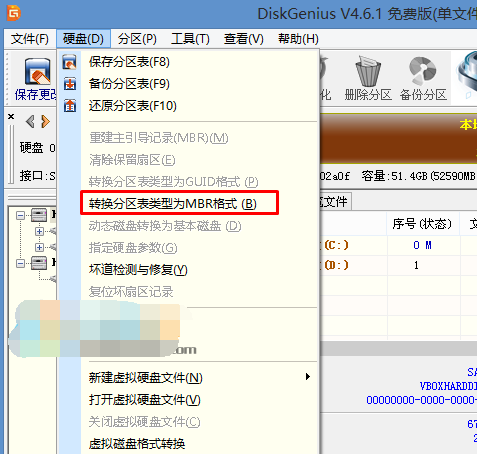
5、转换完成后,执行快速分区,分区大小几磁盘个数自己选择,确保分区表类型为MbR ,及勾选了重建主引导记录MBR,按下确定后开始分区对了,如果是固态硬盘可要4K对齐一下哦;
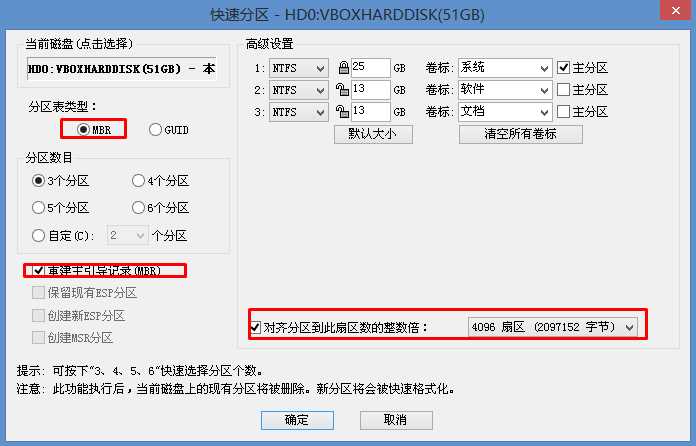
6、分区完成后,我们就可以打开一键装机工具进行Win7系统的安装了,这里很简单,只要选择要安装的 然后选中C盘,确定即可。
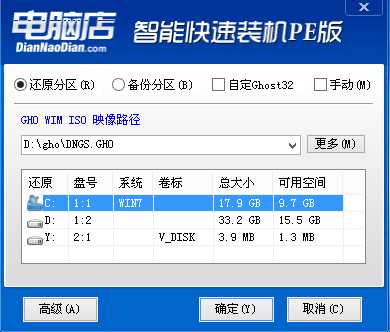
7、如果怕系统中没有USB3.0驱动,可以勾选注入;
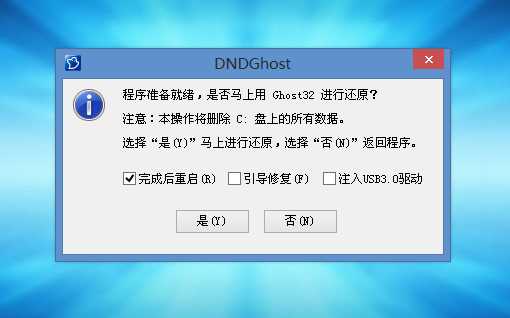
8、GHOSTWin7恢复系统到C盘中。
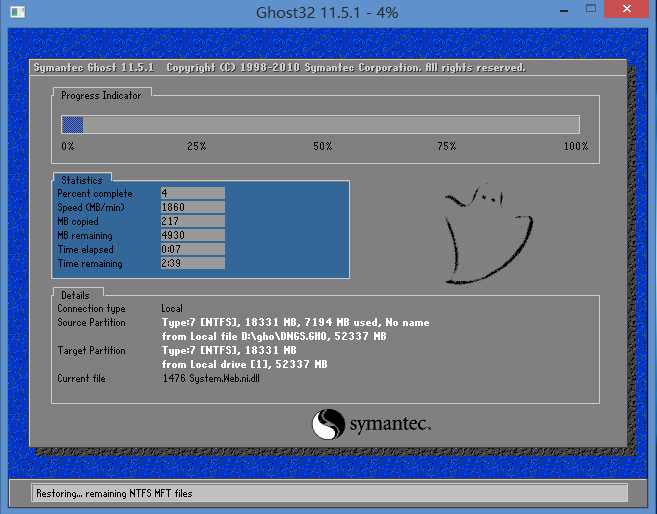
恢复完成后,就会重新启动,然后开始Win7系统的安装,这里就跟平时装Win7一样了,小编就不啰嗦了,希望Win7系统之家分享的教程对你有帮助。

