装Win7怎么分区装Win7分区教程
2023-08-15 17:50:00作者:02502攻略网
装Win7怎么分区?相信大家还是比较把自己的电脑安装成Win7系统,那么在装Win7时怎么分区呢?一般来说有两种分区方法,一是使用Win7原版安装盘,在安装过程中分区,还有一种就是在U盘启动Pe下先分区好然后再安装Win7系统下面小编就把两种方法分享给大家。
一、安装原版Win7过程中的分区
1、win7安装时会进入以下分区界面,下方是一块全新未分区的硬盘;
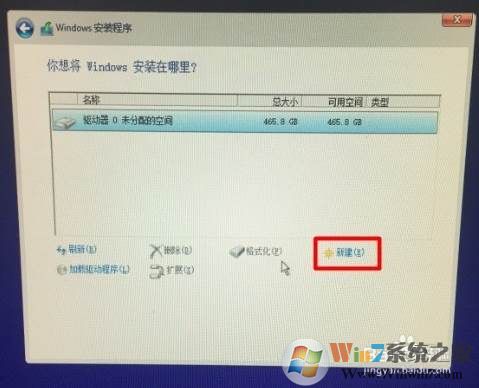
2、然后我们要创建第一个分区,也就是大家安装系统的分区,输入分区的大小 1000M=1G 然后应用;
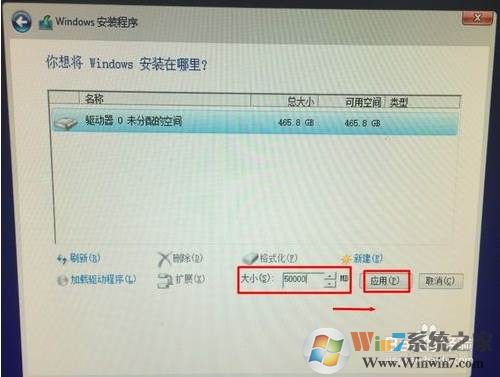
3、这时,主分区已经分配好48G的空间,还有400多G没有分区,大家可以继续分区,或是安装好Win10后再分区;Win10系统下载
PS:默认新硬盘分区,会分区出一个系统保留分区500M左右,这是GPT分区必须的,大家不用担心,在系统中也是隐藏显示的。
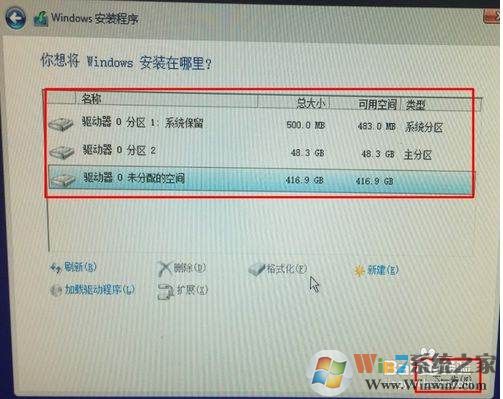
方法二:U盘PE系统中用工具分区
1、将制作好的u盘启动盘连接到电脑usb接口,重启电脑等待出现开机界面瞬间按下启动快捷键,系统会进入到启动项选择窗口,然后选择u盘启动后,系统进入至u深度主菜单,选择02u深度Win8PE标准版新机器,按下回车键确认,如图所示:
PS:随便什么U盘启动盘制作工具中都有Diskgenius
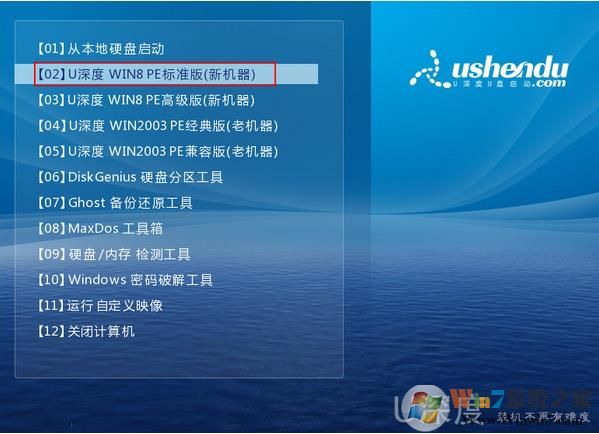
2、借助DiskGenius分区工具给硬盘分区
进入win8pe桌面后,双击“DiskGenius分区工具”,在diskgenius分区工具主菜单栏上点击“快速分区”如图所示:
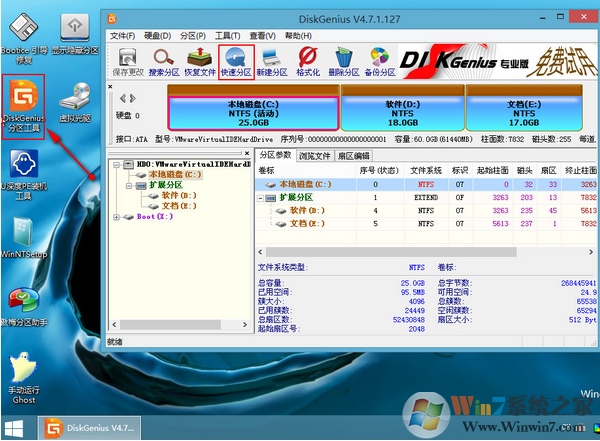
3、在弹出的窗口中选择“分区数目”,在高级设置中可以设置磁盘格式、大小、卷标以及主分区,修改完成后点击“确定”即可;如下图所示:
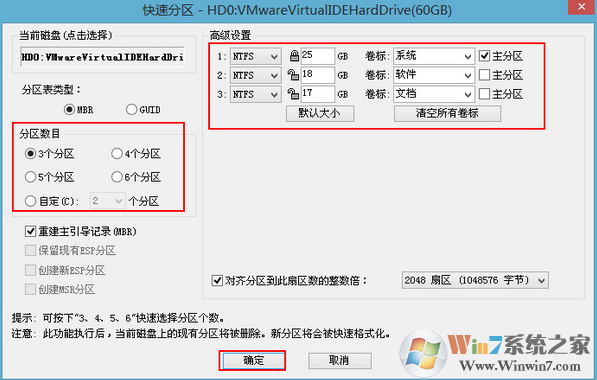
4、接着会弹出警示窗口,我们确认更改信息无误后,点击“是”,开始进行硬盘快速分区,如图所示:
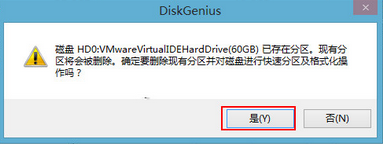
5、diskgenius分区工具开始硬盘分区工作,将会对所有划分出的硬盘分区进行格式化,如图所示:
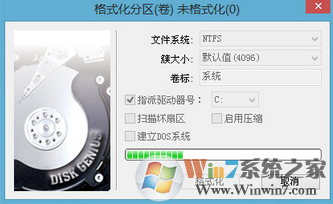
这样子就一键搞定了分区,不过需要注意的是,如果你之前的分区为GPT格式,那么需要在删除所有分区后,转换为MBR分区格式,然后再使用快速分区。

