戴尔inspiron装win7详细操作方法含改BIOS图文教程
2023-08-12 21:25:00作者:02502攻略网
戴尔inspiron灵越是戴尔的家用PC系列产品,该系列产品追求个性以及性价比,是戴尔的明星销量产品。不少用户购买灵越系列是因为该款笔记本电脑外观色彩好看,有多款清漆彩壳供我们挑选。并且该款笔记本的定位是:全能学生本,时尚丽人本 可见inspiron的外观是该系列笔记本的特点。配置上也还行,分别有Intel 奔腾双核 P6100Intel 奔腾双核 B960、、Intel 酷睿i3 2350M、 2450M、3110M以及Intel 酷睿i5 2450M、3210M。在本文中winwin7小编将给大家分享介绍下戴尔inspiron装win7详细操作方法。
戴尔inspiron装win7详细操作方法:准备工作
1、准备一个≥8的U盘,制作一个U盘启动盘,制作方法可参考:
2、下载本站推荐笔记本专用Win7 64位旗舰版系统:,然后将下载好的win7系统解压出来,将里面的.gho格式文件复制到制作好U盘启动盘的U盘中;
3、做好备份工作,将电脑中原有的重要资料备份起来,如果你U盘大的话可以先制作好U盘启动盘,然后将资料拷贝带到U盘中。因为GPT分区转化MBR分区时数据会丢失;
戴尔inspiron装win7详细操作方法:BIOS修改
1、开机一直按F2进入BIOS,按F2进入BIOS界面,切换到BOOT页面,选择secure Boot按回车改成Disabled,见下图:
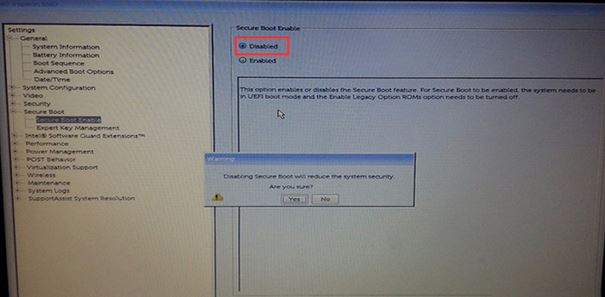
注:戴尔笔记本每做一步BIOS更改记得应用一下
2、切换到Advanced Boot Options将右边的Enable legacy option roms选项打勾,见下图:
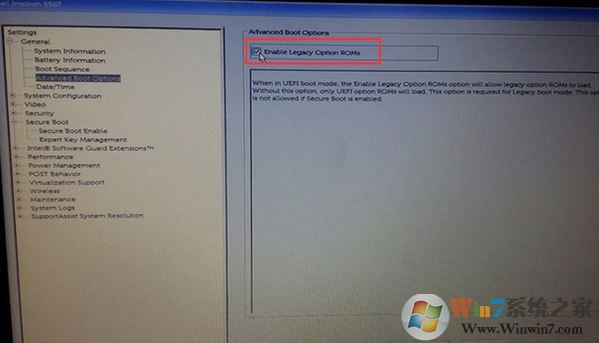
3、将BOOT Sequence右边选项的UEFI改成Legacy,点击下方的保存,见下图:
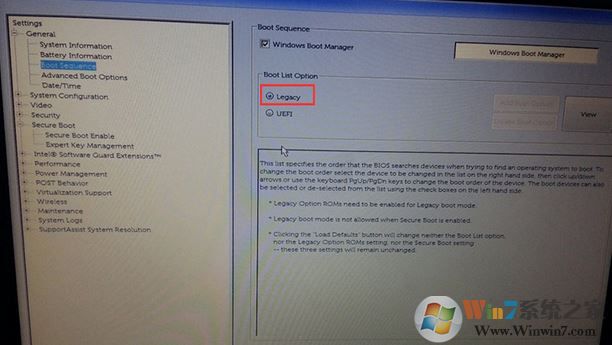
4、插入U盘启动盘,重启时不停的按下f12,打开快速引导菜单,选择识别的U盘启动回车从U盘启动,见下图:
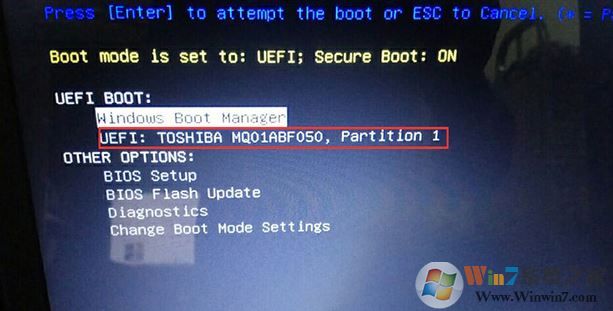
戴尔inspiron装win7详细操作方法:分区与安装
1、进入U盘启动盘,使用键盘上下键选择1入PE系统;
2、打开桌面上的Diskgenius分区工具DG分区工具;打开Diskgenius后,选择笔记本硬盘,然后点击“硬盘”,查看菜单中的“转换分区表类型为MBR格式”选项是否灰色,如果是灰色的话那么我们就无需进行重新分区,除了C盘系统盘和桌面上的资料,重装系统后其他磁盘中的资料都不会被清空,如果“转换分区表类型为MBR格式”选项是可选的,则需要将整个硬盘格式化;
删除分区:点击“硬盘”——“删除所有分区”,删除前确保资料已经转移,删除后,点击保存更改,如图:
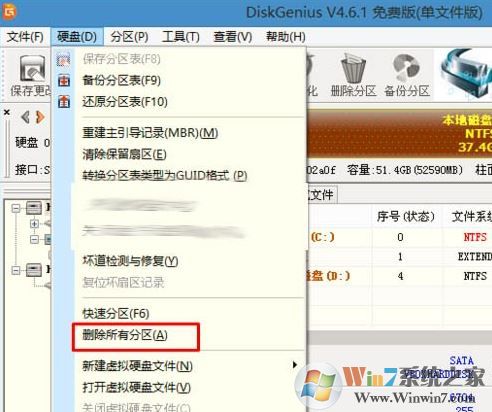
转GPT分区为MBR格式:删除分区后,装换硬盘分区表类型 为 MBR 格式,同样还是从“硬盘”——“转换分区表类型为MBR格式”,然后保存更改以下为图示,此时该项为可点,如不可点说明已经转换好了。,如图:
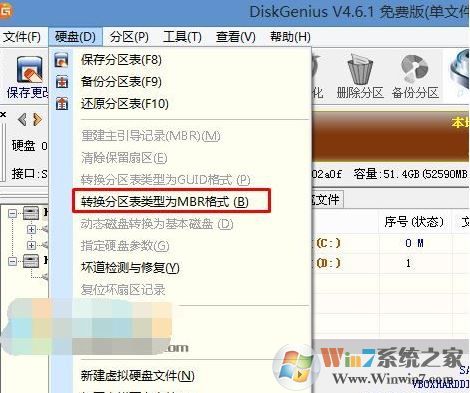
重新分区:磁盘格式转换完成后,执行快速分区,分区大小几磁盘个数自己选择,确保分区表类型为MbR ,及勾选了重建主引导记录MBR,按下确定后开始分区如果是固态硬盘或者是东芝的硬盘要进行4K对齐一下,如下图:
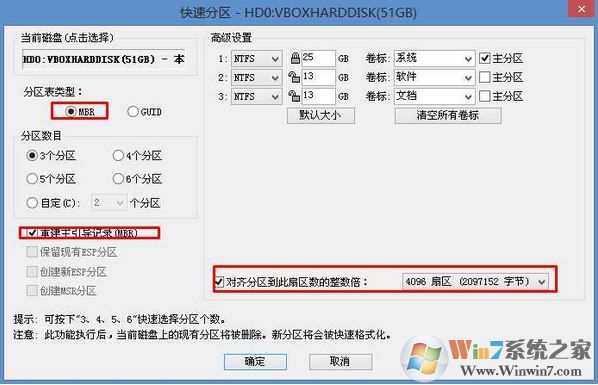
3、分区完成后运行桌面的"一键装机还原"工具,然后选择win7系统镜像文件,以c盘为系统盘,把win7系统安装在c盘中,点击确定;
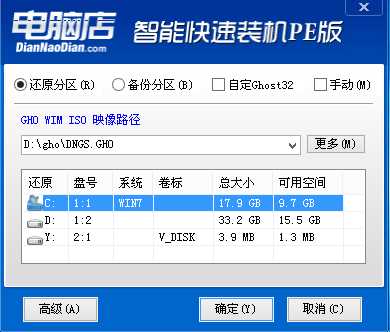
4、等待释放GHO安装程序100%之后,电脑便会自动重启电脑。

重启之后我们将U盘拔掉,就会开始安装windows7系统,安装完成后无需激活即可正常使用,大家耐心等待inspiron笔记本顺利进入Win7系统即可!
相关文章
- [教程] 戴尔xps159550怎么装win7戴尔xps159550win10改win7教程
- [教程] 戴尔Inspiron7460改win7系统教程图文
- [教程] 戴尔成铭3977MT预装win10换win7教程
- [教程] 戴尔dellvostro安装windows7操作系统的详细操作方法
- [教程] 戴尔Inspiron灵越247459预装win10改win7教程
- [教程] 教你戴尔Inspiron
- [教程] 戴尔成就3267装系统怎么装win7戴尔Vostro3267改win7教程
- [教程] 戴尔3667支持win7吗戴尔Vostro3667装win7教程
- [教程] 戴尔OptiPlex3046一体机怎么改win7U盘PE安装教程
- [教程] 戴尔5590不能装win7戴尔latitude5590装win7图文教程

