炫龙炎魔T50Ti笔记本win10改win7详细图文教程
2023-08-12 08:05:00作者:02502攻略网
炫龙炎魔T50Ti预装win10改win7怎么修改?炫龙炎魔T50Ti是一款搭载了第七代KabyLake酷睿处理器14纳米高性能四核处理器i5-7300HQ/i7-7700HQ,英伟达10系中高端显卡NVIDIAGTX1050Ti独立显卡 的高配游戏笔记本还支持VR虚拟现实、其他大型软件运行等等。
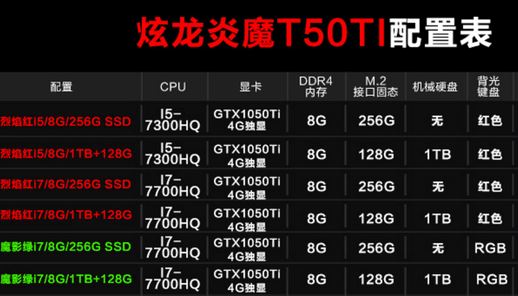
那么这款炫龙炎魔T50Ti该佮将预装的win10系统改成win7旗舰版呢?由于win10系统使用起来不是那么兼容稳定,玩游戏的话还是win7最好啦~在本文中winwin7给大家分享介绍下炫龙炎魔T50Ti笔记本win10改win7详细图文教程!
炫龙炎魔T50Ti笔记本win10改win7安装步骤一:准备工作
1、制作一个U盘启动盘,大家可以参考;
2、下载本站推荐的集成 USB3.0的 Win7 64位旗舰版系统镜像:,然后将下载好的win7系统解压出来,将里面的.gho格式文件复制到制作好U盘启动盘的U盘中;
3、老机器的话可以先将资料进行备份,若没有资料或者是新电脑主机的话直接安装即可。
炫龙炎魔T50Ti笔记本win10改win7安装步骤二:BIOS修改与U盘启动
1、重启笔记本按F2进入BIOS设置,在Security下把Secure Boot Control设置为Disabled,如下图所示;
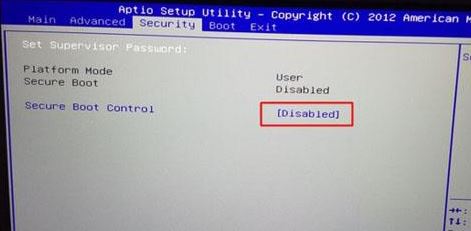
2、转到Boot界面,选择UEFI Setting回车;
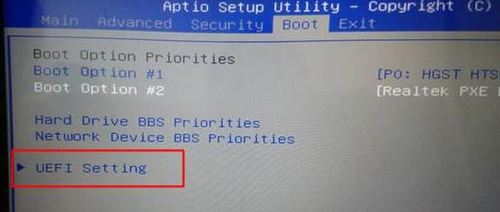
3、选择UEFI Boot回车设置成Disabled,如果有CSM,设置为Enabled,然后按F4保存设置;
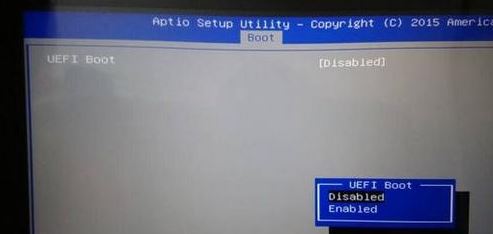
4、保存设置后自动重启进入LOGO画面时,一直按重启按F12/F7/ESC快捷键,在启动菜单中选择USB启动,如下图所示;
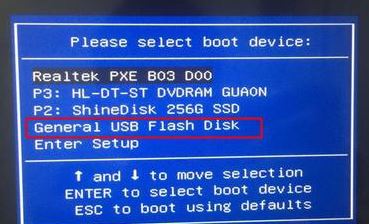
炫龙炎魔T50Ti笔记本win10改win7安装步骤三:磁盘分区与系统安装
1、进入U盘启动盘,使用键盘上下键选择1入PE系统;
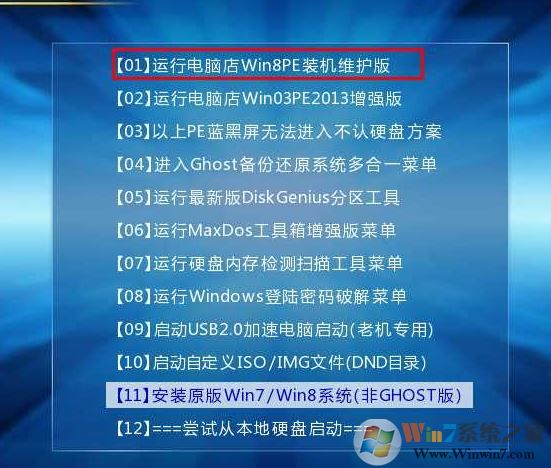
2、打开桌面上的Diskgenius分区工具DG分区工具;打开Diskgenius后,选择笔记本硬盘,然后点击“硬盘”,查看菜单中的“转换分区表类型为MBR格式”选项是否灰色,如果是灰色的话那么我们就无需进行重新分区,除了C盘系统盘和桌面上的资料,重装系统后其他磁盘中的资料都不会被清空,如果“转换分区表类型为MBR格式”选项是可选的,则需要将整个硬盘格式化,操作方法如下:
删除分区:点击“硬盘”——“删除所有分区”,删除前确保资料已经转移,删除后,点击保存更改,如图:
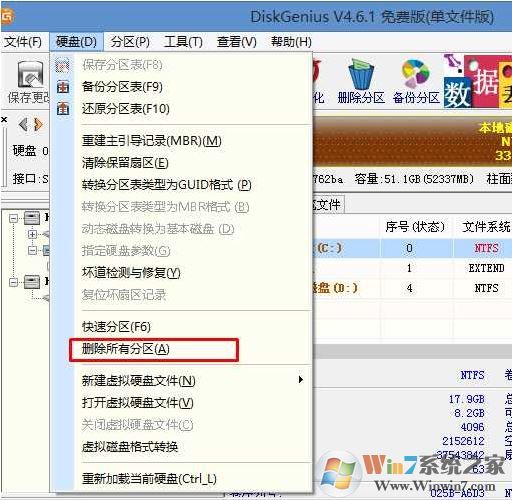
转GPT分区为MBR格式:删除分区后,装换硬盘分区表类型 为 MBR 格式,同样还是从“硬盘”——“转换分区表类型为MBR格式”,然后保存更改以下为图示,此时该项为可点,如不可点说明已经转换好了。,如图:
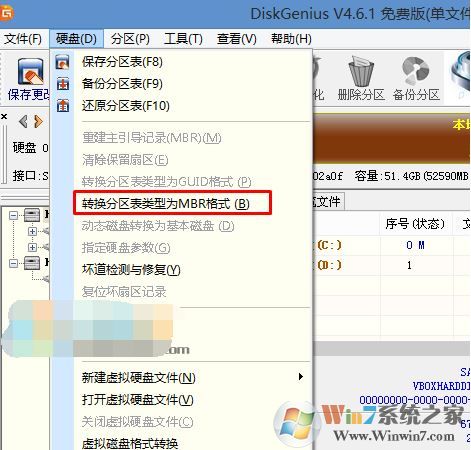
重新分区:磁盘格式转换完成后,执行快速分区,分区大小几磁盘个数自己选择,确保分区表类型为MbR ,及勾选了重建主引导记录MBR,按下确定后开始分区如果是固态硬盘或者是东芝的硬盘要进行4K对齐一下,如下图:
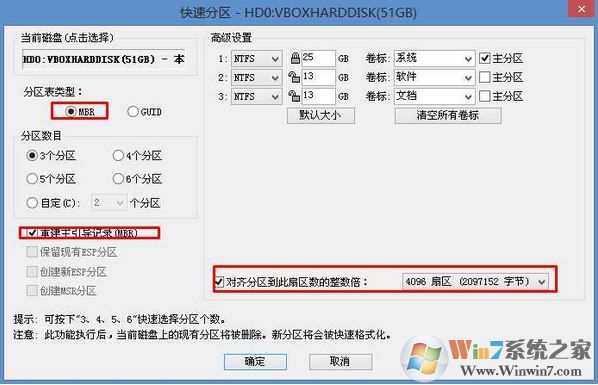
3、分区完成后运行桌面的"一键装机还原"工具,然后选择win7系统镜像文件,以c盘为系统盘,把win7系统安装在c盘中,点击确定;
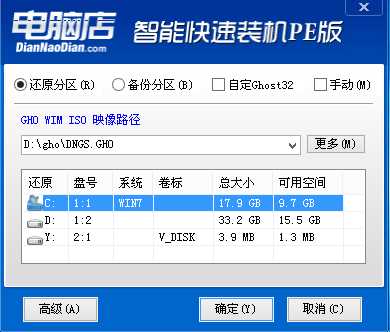
接着便会释放GHO安装程序,在此界面下不要去动电脑以及U盘,一面中途失败,等到滚动条走到100的时候会提示我们重启电脑,此时我们点击确定或者让其自动重启计算机,重启之后再将U盘拔除,系统会自动完成后续的程序安装,直到看到桌面!
上述介绍的便是炫龙炎魔T50Ti笔记本win10改win7详细图文教程,有需要的用户快去试试吧!
上一篇:神舟笔记本电脑U盘重装系统BIOS设置U盘启动+Win10改Win7设置教程 下一篇:风起长安驭骨人全路线通关攻略分享
相关文章
- [教程] win7系统笔记本电脑怎么连接蓝牙音箱
- [教程] win7兼容性选项卡消失不见解怎么办
- [教程] 联想天逸510ProWin10完美改Win7图文教程支持USB
- [教程] Win7install.wim怎么安装使用install.wim装系统教程
- [教程] 联想YOGA710改win7系统操作教程图文
- [教程] 宏碁win10改win7-宏碁重装win7系统教程
- [教程] 联想ThinkPadR480安装win7系统的详细操作方法兼容USB
- [教程] 联想天逸
- [教程] 联想扬天T6900C怎么装win7联想扬天T6900C安装win7图文教程
- [教程] a541uj7200装win7蓝屏怎么办华硕a541uj7200安装win7完美教程

