photoshop照片合成教程
2023-08-11 04:40:00作者:02502攻略网
喜欢看灾难片的朋友们,看到洪水来袭的画面是否会感到十分震撼?其实我们自己也可以制作这样的画面,本文中通过多张素材进行,形成了这张气势磅礴的洪水图片,下面一起来看一下吧。
最终效果
照片合成教程-洪水来袭 src="https://img5.runjiapp.com/duoteimg/zixunImg/local/2012/05/24/13378257462916.jpg" jQuery16208535302640115254="15"
本教程步骤较多,附有素材图
1、首先我们找到一幅城市图片:

2、之后我们局部放大,然后使用克隆图章工具,设置好柔角,然后去掉人物。

3、然后用多边形套索工具把图片中的天空选中,然后按DELETE键删除天空,之后把我们的新天空乌云换进来。

4、我们找到一幅暴风雨天空的图片,然后置换进来,我们可以按Ctrl+T进行变换,直到合适为止。

5、效果如下。

6、现在看上去效果并不是怎么好看,下面我们再找一个波浪的图片,然后放到图片的中间,我们用一个大的柔笔刷删除掉不需要的部分。

7、然后调整亮度和对比度。
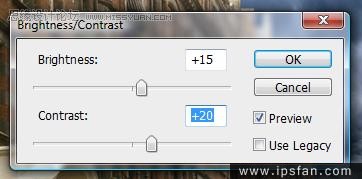
8、调整色相和饱和度,设置如下。

9、这时效果如下。

10、为了使效果更加好,我们需要添加一些大水的图片,下面为素材图,按自己的喜欢选择。








11、然后用橡皮擦擦去自己不需要的部分,然后复制几次图层,调整水的位置,达到如下效果。好像大水冲出了一样。



12、现在我们把大水所有的图层都合并,然后调整色彩平衡。
13、然后我们先隐藏水层,我们使用加深工具加深背景图片中的暴风雨天空添加高光,使之黑暗下来。

14、为了添加一些特殊效果,我们打开素材。

15、然后使用柔的橡皮擦擦除不需要的部分,效果如下。

16、然后我们回到大水图层来,我们使用涂抹工具,画笔设置如下。
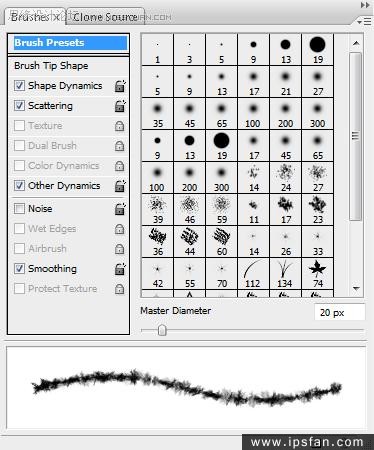
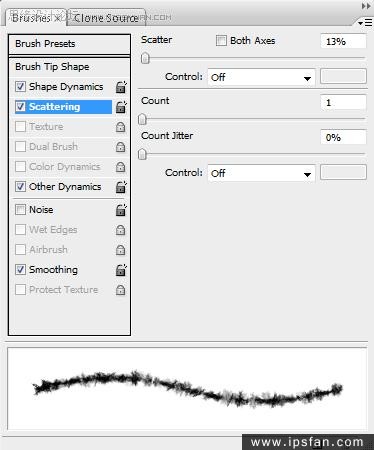

17、然后涂抹大水图层的一些边缘,达到下面的效果。

18、然后我们选择背景图层,调整色彩平衡,设置如下。
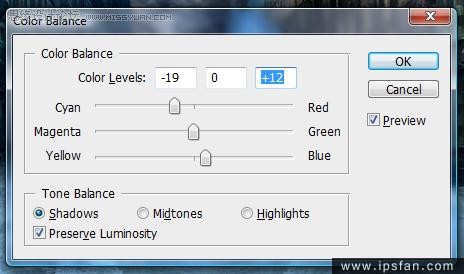

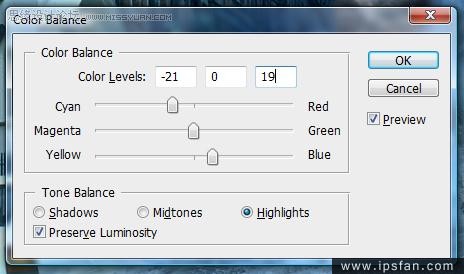
19、下面我们使大水更加真实,我们还需要设置从房子里面出来的大水,这里我们准备好了两个素材。


20、截取出需要的部分,然后进行变换形状。


22、细节处理,这里上面的水我把蓝色降低了一些,同样也调整了一下背景的色彩。

23、下面我们添加一些雾的效果,我们使用渐变工具,颜色用吸管工具选区图中蓝色部分,设置如下。

24、然后在大水图层下面创建一个新图层,然后填充,然后再复层,放到大水图层的上面,模式调整为正片叠底,不透明度调整到30%,效果如下。

25、然后我们添加一些雨的效果,这个效果相信大家都会制作了。 添加杂色。

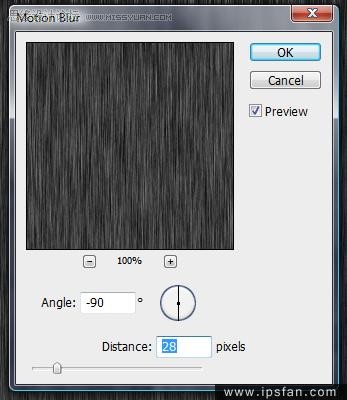
27、调整色阶。
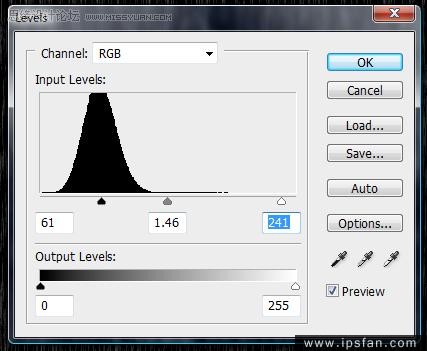
28、设置图层模式为滤色,然后使用柔的橡皮擦擦除顶部和顶部,然后进行变换,调整大雨的位置。

29、这时大家发现大雨和大水的中部是空的?下面我们使之更加真实,放上个汽车。

30、扣取出来,擦除边缘,然后我们使用这个素材隐藏汽车边缘。

31、这时的效果。

32、下面我们创建一些新的渐变映射效果。

33、应用下面设置,我们设置图层模式为正片叠底,不透明度为100%。
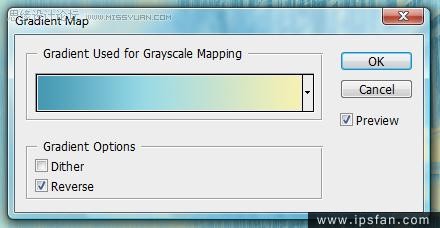

35、创建一个图层,然后执行图像菜单中的应用图像命令,之后我们再锐化滤镜执行一次,最终效果如下。


