联想Yoga530笔记本改装win7教程BIOS设置+U盘启动
2023-08-08 21:05:00作者:02502攻略网
联想lenovo Yoga 530笔记本具有二合一的特性受到很多用户的欢迎,这款笔记本默认预装的是Win10系统,相信还是有很多用户不是很习惯的,那么如何改成Win7呢?除了BIOS需要设置,U盘启动设置之外,我们还需要选择支持USB3.0的Win7系统才可以,下面小编就教大家如何把这款笔记本的Win10改成win7系统。
重装要点:
1、BIOS中“关闭安全启动”和“开启兼容模式”;
步骤一:设置BIOS
1、开机连续按 F2 或FN+F2进入BIOS,按方向键切换到Security,选择 Secure Boot 回车设置成 Disabled;
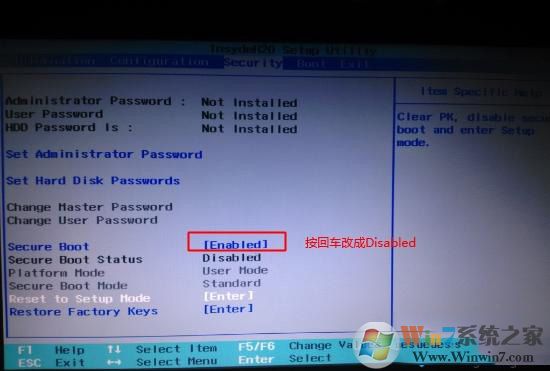
注:如果 Security 选项下没有 Secure Boot 选项,看下是否有 "clear intel PTT Key" 选项,如果有进入回车选选择 “yes” 清除 ppt key ,否则无法安装系统后无法引导启动;
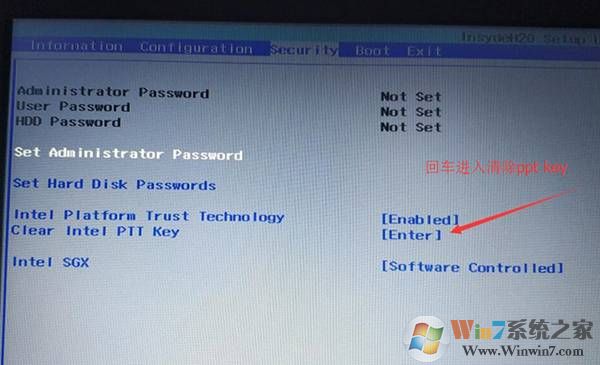

2、转到 Exit ,把 OS Optimized Defaults 设置为 Disabled 或 Other OS;
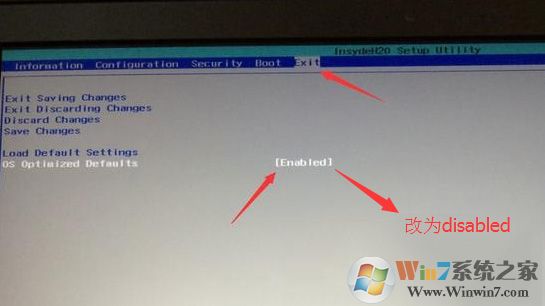
3、选择 Load Default Settings 回车加载设置,加载默认设置之后,部分机型需要先按 F10 保存重启再按 F2 进入 BIOS 继续下面的设置;
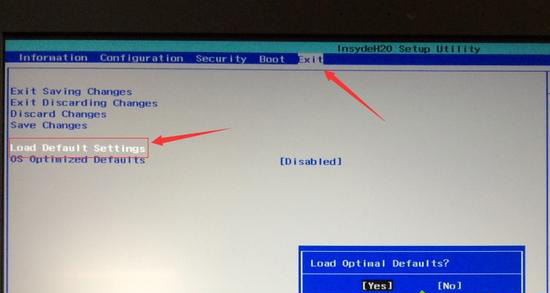
4、切换到 Boot ,把 Boot Mode 从 UEF I改成 Legacy Support;
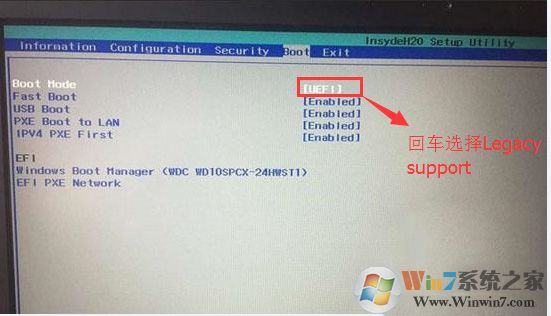
5、再把 Boot Priority 设置成 Legacy First ,按 F10 弹出窗口选择 yes 回车;
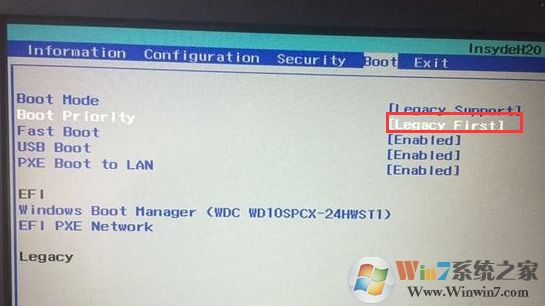
6、注意:再返回 Configuration 这项,查看 SATA Controller Mode 这项,如果默认硬盘模式为 RAID ,请将硬盘模式改为 AHCI 模式,否则进PE后不能认出硬盘,更改后记得按 F10 保存;
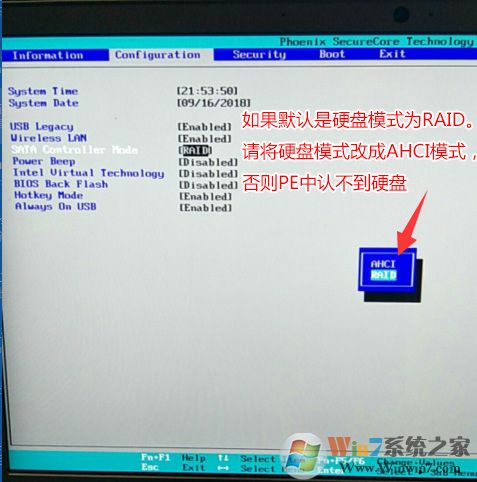
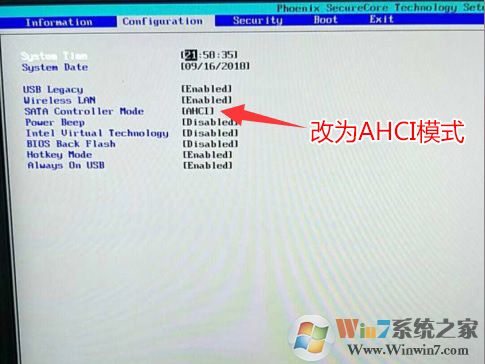
步骤二:U盘启动
1、插入制作好的U盘启动盘,重启按F12或FN+F12调出启动管理对话框,选择USB HDD识别到U盘启动进入PE,回车进入PE:
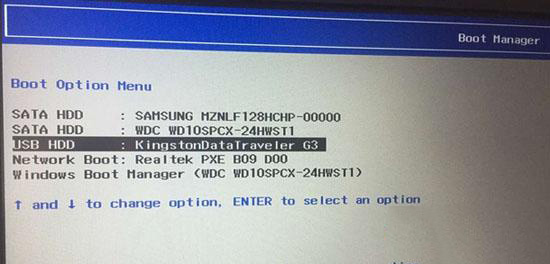
安装完后注意调整启动顺序,如果是UEFI的就将windows boot manager调整为第一启动项,如果是传统模式legacy就将安装系统的硬盘调整为第一启动项
2、然后选择WinPe系统进入
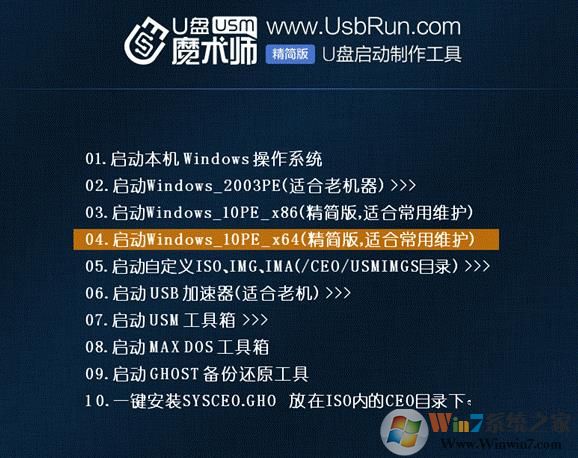
步骤三:笔记本改Win7 分区转换
1、打开桌面上的Diskgenius分区工具DG分区工具;打开Diskgenius后,选择笔记本硬盘,然后点击“硬盘”,查看菜单中的“转换分区表类型为MBR格式”选项是否灰色,如果是灰色的话那么我们就无需进行重新分区,除了C盘系统盘和桌面上的资料,重装系统后其他磁盘中的资料都不会被清空,如果“转换分区表类型为MBR格式”选项是可选的,则需要将整个硬盘格式化,操作方法如下:
删除分区:点击“硬盘”——“删除所有分区”,删除前确保资料已经转移,删除后,点击保存更改,如图:
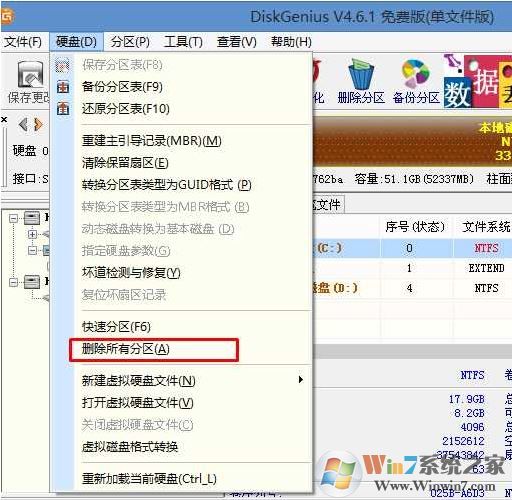
2、转GPT分区为MBR格式:删除分区后,装换硬盘分区表类型 为 MBR 格式,同样还是从“硬盘”——“转换分区表类型为MBR格式”,然后保存更改以下为图示,此时该项为可点,如不可点说明已经转换好了。,如图:
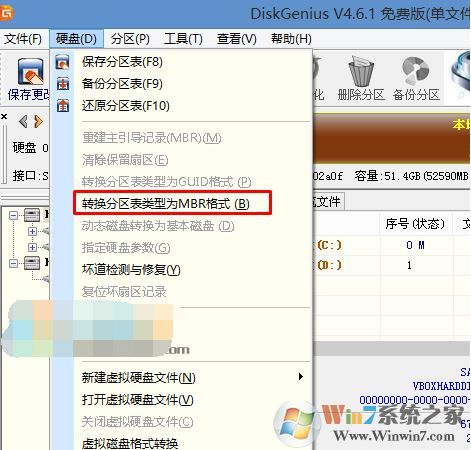
3、重新分区:磁盘格式转换完成后,点击快速分区,勾选 分区表类型为 MbR ,勾选了重建主引导记录MBR,选择需要分区的个数以及大小,当然大家可以点击“自定”来设置合适的分区,按下确定后开始分区如果是固态硬盘或者是东芝的硬盘要进行4K对齐一下,如下图:
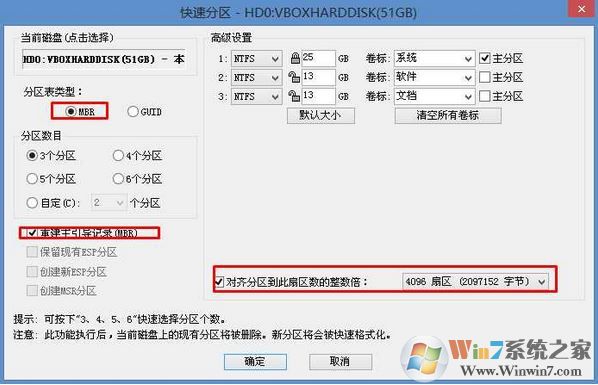
步骤五:联想YOGA 530笔记本改Win7 安装
1、分区完成后运行桌面的"一键装机还原"工具,然后选择win7系统镜像文件,以c盘为系统盘,把win7系统安装在c盘中,点击确定;
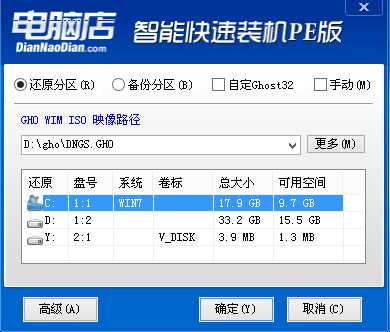
3、接着便会释放GHO安装程序,在此界面下不要去动电脑以及U盘,一面中途失败,等到滚动条走到100的时候会提示我们重启电脑,此时我们点击确定或者让其自动重启计算机,重启之后再将U盘拔除,系统会自动完成后续的程序安装,直到看到桌面!

通过上面的步骤操作之后,这款Yoga笔记本的Win10换Win7系统工作就完成了,安装过程中要是出现什么不会的地方,欢迎留言。

