Win8系统下怎么安装Win7双系统亲测教程
2023-08-07 21:40:00作者:02502攻略网
目前很多电脑都会预装Win8系统,这时很多用户会觉的不太习惯,之前小编已经分享过很多Win8改成Win7的教程,不过呢一些用户是不想把原来的Win8给删除了,那么还有一个方法就是在win8系统下安装win7系统组成双系统,这样子就可以在两个系统间切换。下面我们就具体看看安装方法。
准备工具:
下载镜像,最好是原版:
1、先把硬盘分一下区,客户一千的硬盘,c分了100,我又分了几个区,把win7的安装版解压复制到最后一盘,以后可以删掉的。把Win7装在d盘u00a0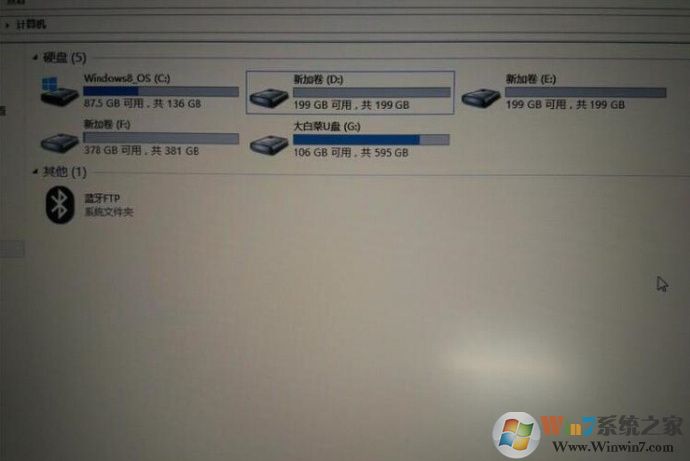
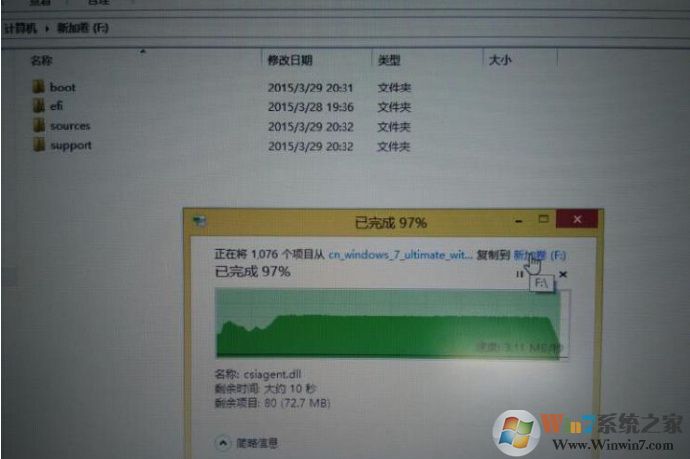
2、双击运行Win7安装程序;
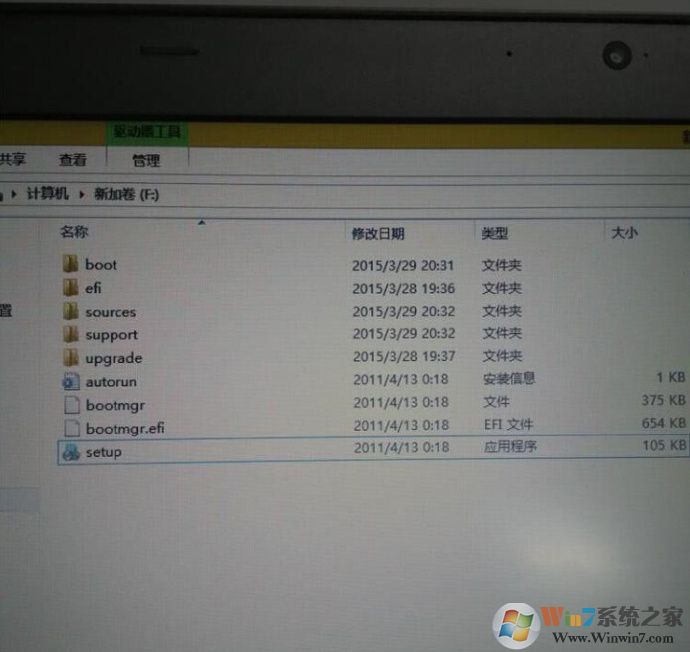
3、出现安装界面后点现在安装
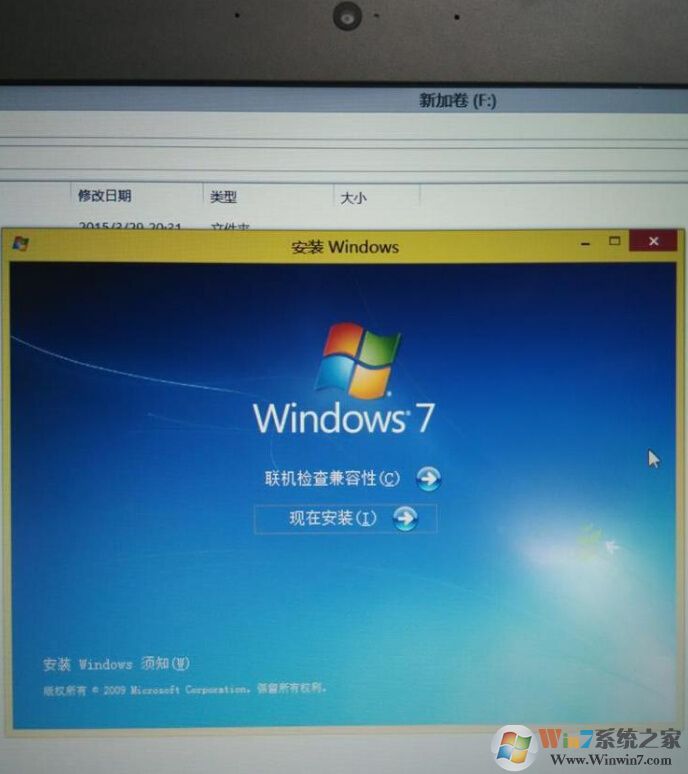
4、选择第二项,不获取最新更新安装,并接受许可协议下一步;
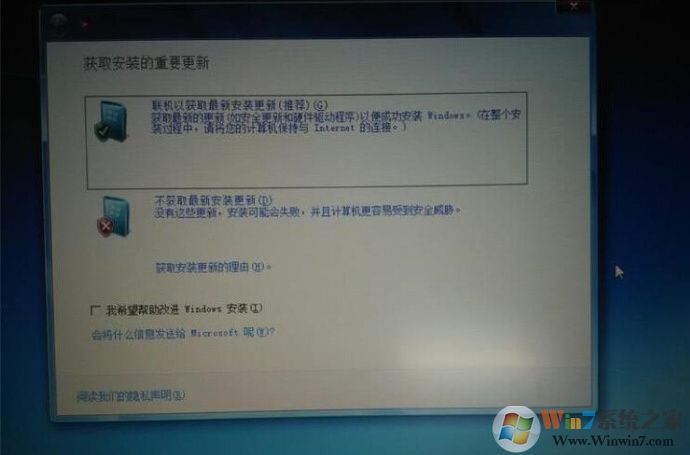

5、安装类型,选择“自定义”高级;
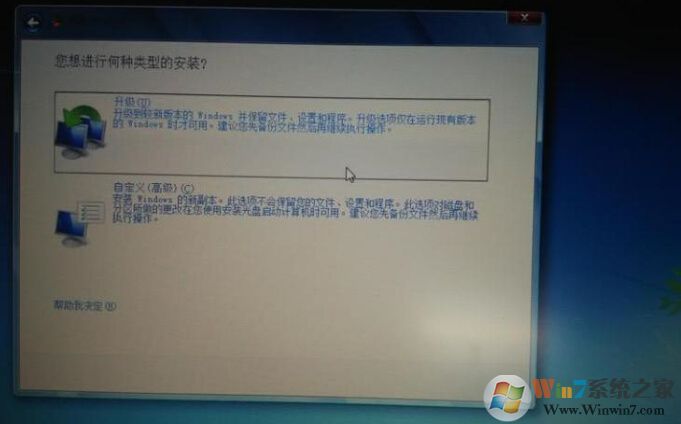
6、选择d盘然后开始安装Win7系统,接下去就和正常安装win7一样。

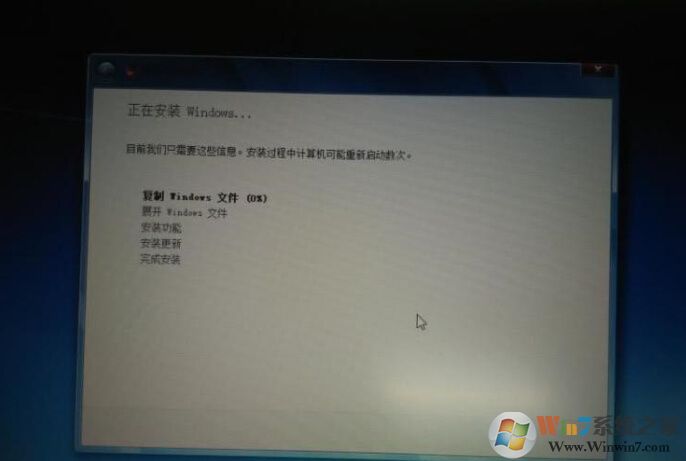
7、文件复制完成,重启后要改一下BIOS,注意了我是先安装后改bios的,如果先改也可以,改bios开机按f1u00a0 不同的电脑进BIOS热键不同
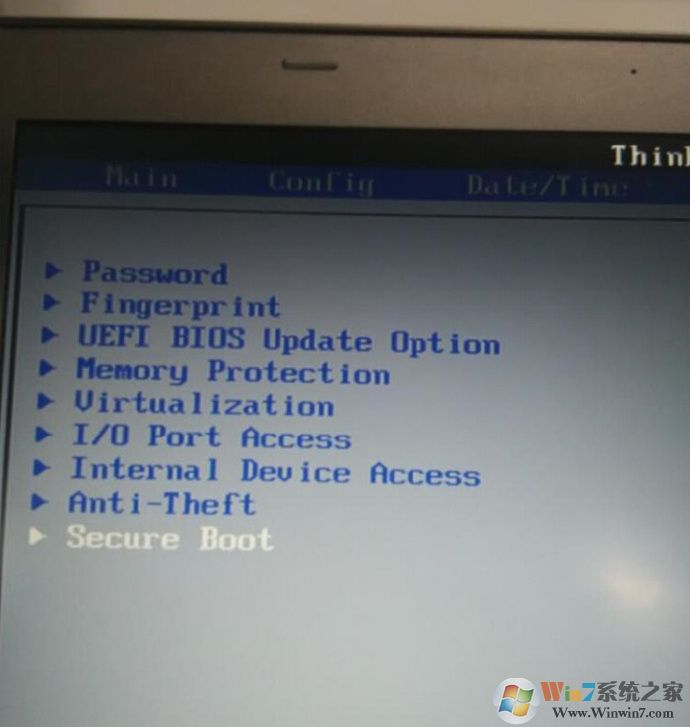
8、找到Secure Boor选项,设置为关闭Disabled ;这项是关闭安全驱动,win7需要
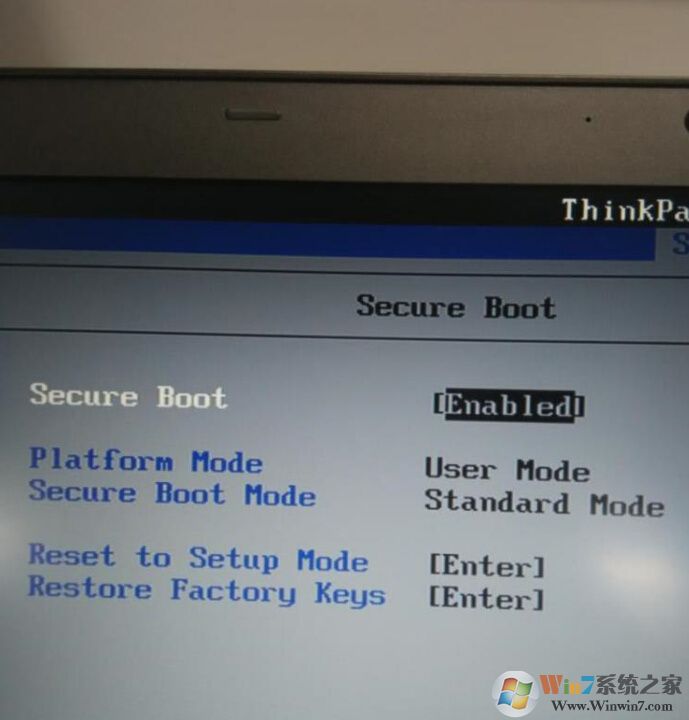
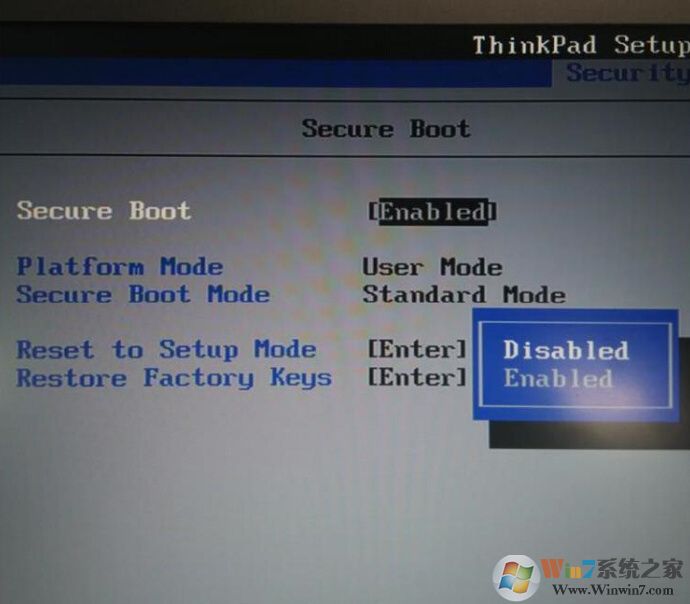
9、往后进boot,把UEFI Only 改成both 兼容模式u00a0支持UEFI和传统模式两种;
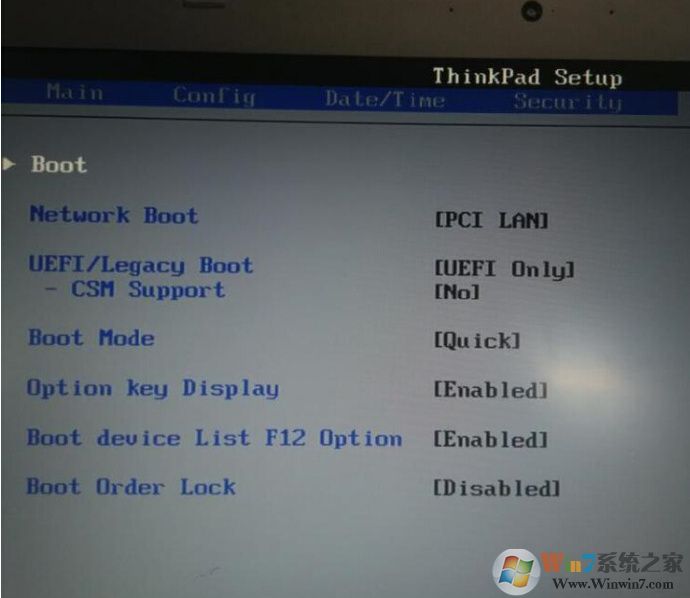
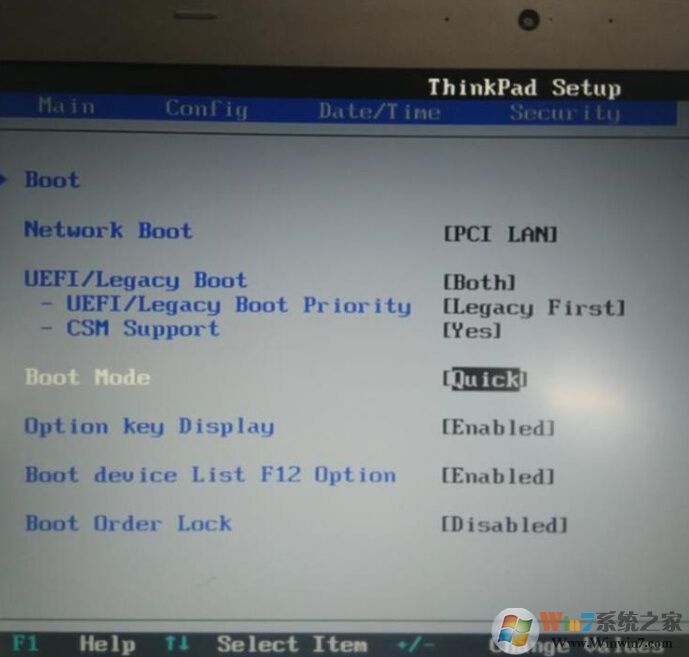
10、最后f10保存重启电脑,并选择Windows7继续;


11、接下来就是Win7系统配置过程,下面都是轻车熟路了,相信大家都很熟悉了;

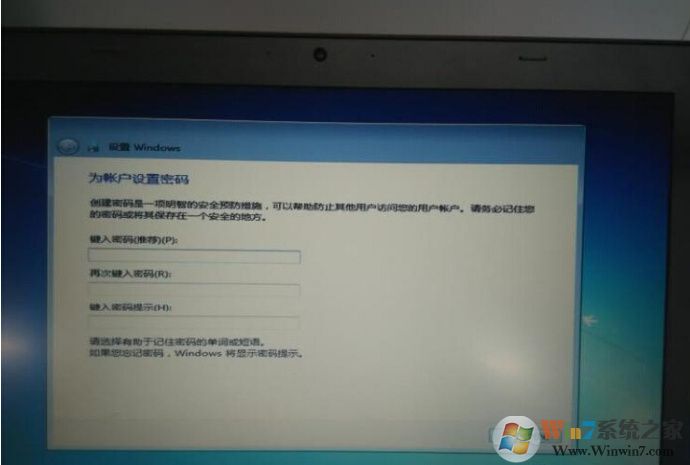


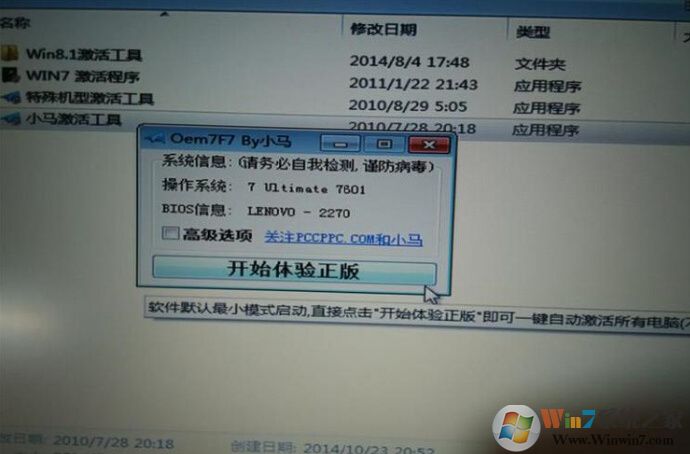
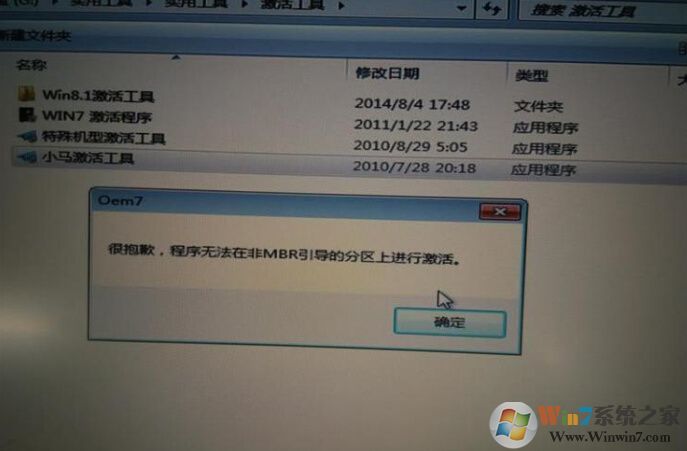
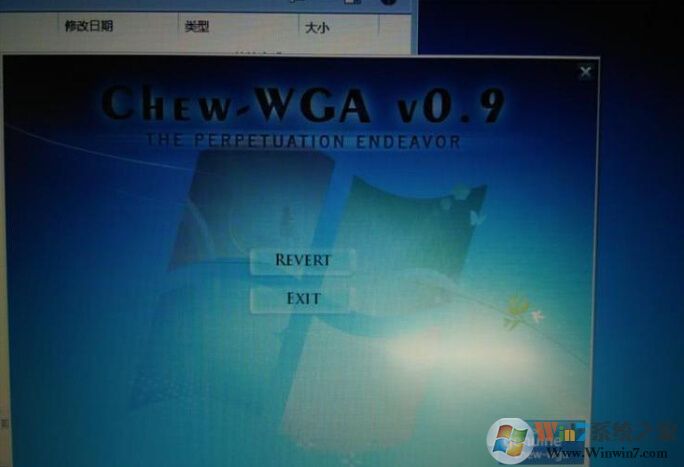
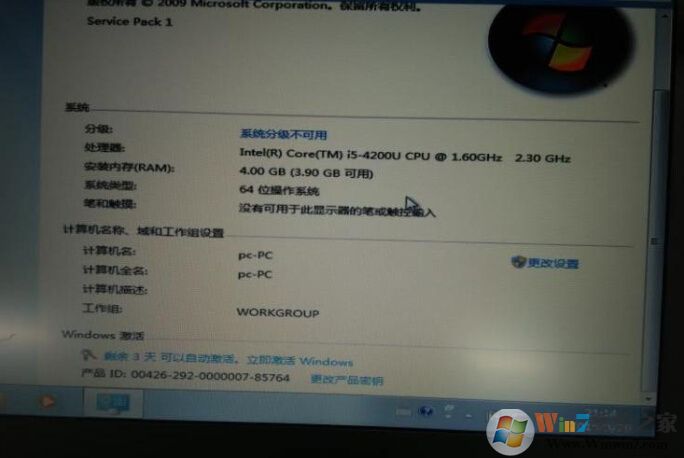
14、设置一下Win7为默认开机操作系统。进win8,运行里面输入msconfig
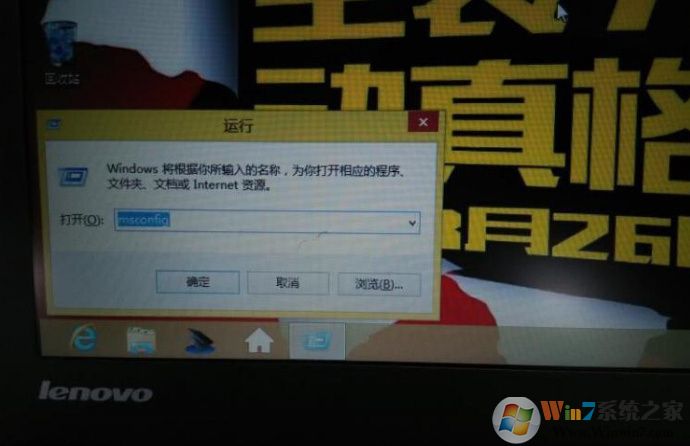
15、进引导选项设置win7为默认系统。
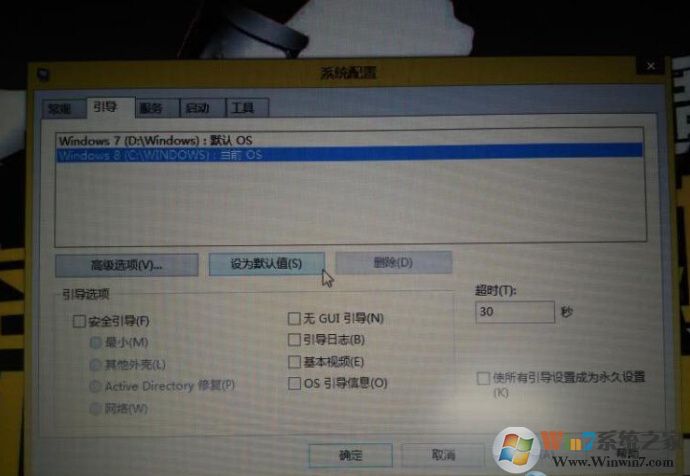
到这里win8和Win7双系统就完美安装完成了,其实安装过程并不难,如果还有不明白的地方可以在下方留言讨论。

