神舟笔记本Win10怎么装Win7神舟笔记本装Win7详细教程
2023-08-07 11:40:00作者:02502攻略网
当前在售神舟笔记本主要采用了intel 7代、8代酷睿处理器,预装的都是Win10系统,当然了很多朋友可能用不习惯Win10或是不想用,那么Win7现在也还是不错的选择,但是很多朋友但不知道如何装Win7系统,因为涉及到BIOs设置,U盘启启动,分区表转换,USB3.0驱动等问题键盘鼠标失灵,下面小编就把神舟笔记本装Win7详细教程分享给大家。

神舟笔记本Win10改Win7准备工作:
1、使用大于8G的U盘制作一款U盘启动盘
3、安装之前备份所有有用的资料到U盘或是移动硬盘中,因为分区表模式转换GPT转MBR会格式化分区;
神舟笔记本Win10改Win7 BIOS设置重要一步,神舟笔记本大多通用
1、重启笔记本按F2进入BIOS设置,在Security下把Secure Boot Control设置为Disabled,如下图所示;
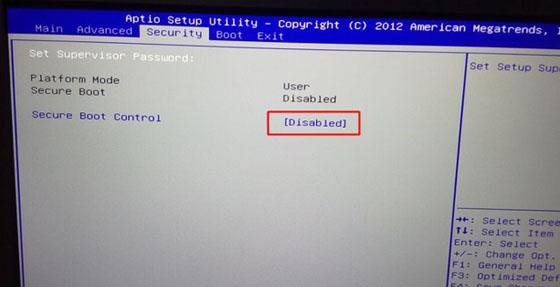
2、转到Boot界面,选择UEFI Setting回车;
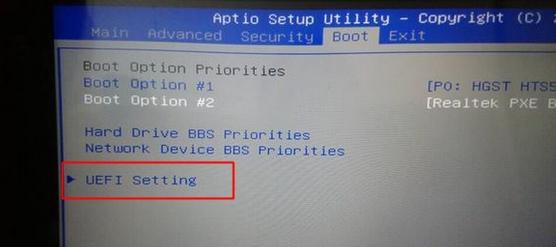
3、选择UEFI Boot回车设置成Disabled,如果有CSM,设置为Enabled,然后按F10保存设置;
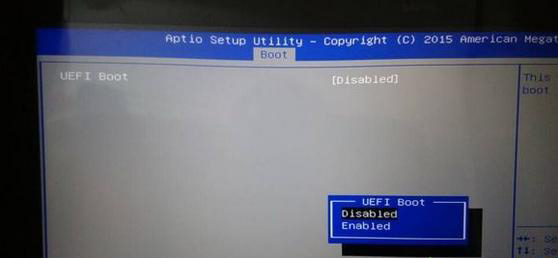
4、保存设置后自动重启进入LOGO画面时,一直按重启按F12/F7/ESC快捷键,在启动菜单中选择USB启动,如下图所示;
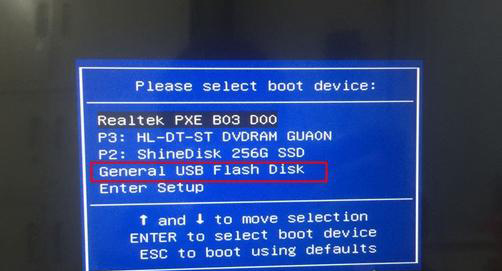
神舟笔记本Win10改Win7 分区转换及装Win7系统:
如果原来是Win8 Win10系统,那么是需要进行分区的GPT要转换为MBR,如果原来就是Win7,且不想分区可跳过该步骤
1、打开上图的Diskgenius分区工具;打开Diskgenius后,选择笔记本硬盘,然后点击“硬盘”——“删除所有分区“,删除前确保资料已经转移,删除后,点击保存更改;
如果无需分区的跳过这个步骤,要分区先要备份重要资料,分区后丢失。
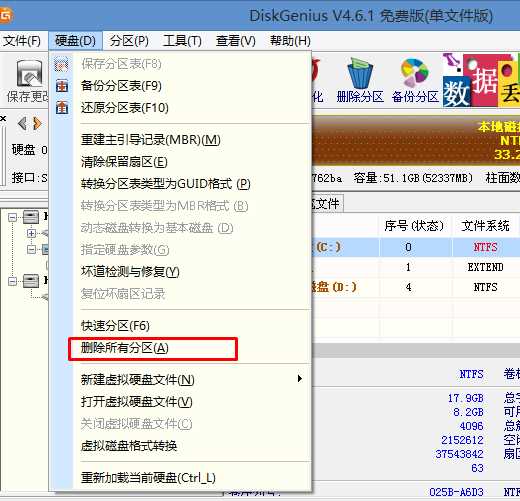
2、删除分区后,装换硬盘分区表类型 为 MBR 格式,同样还是从“硬盘”——“转换分区表类型为MBR格式”,然后保存更改以下为图示,此时该项为可点,如不可点说明已经转换好了。
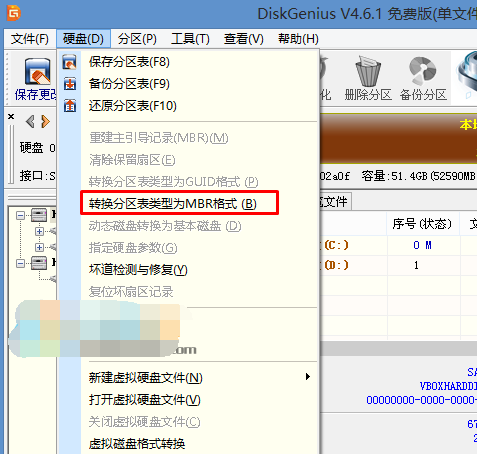
3、转换完成后,执行快速分区,分区大小几磁盘个数自己选择,确保分区表类型为MbR ,及勾选了重建主引导记录MBR,按下确定后开始分区对了,如果是固态硬盘可要4K对齐一下哦;
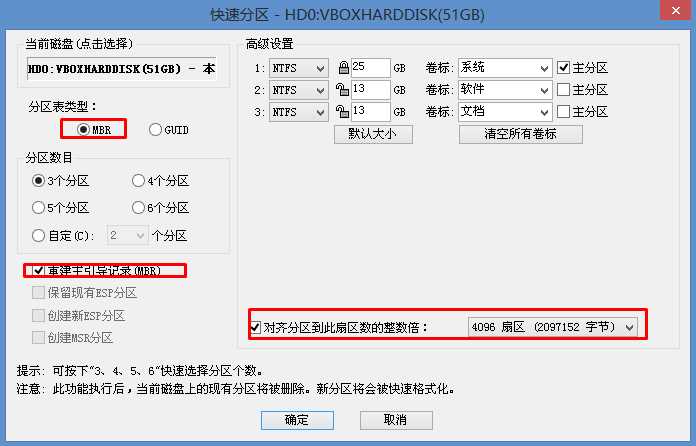
四、神舟笔坊本电脑重装系统:
1、分区完成后,我们就可以打开一键装机工具进行Win7系统的安装了,这里很简单,只要选择要安装的 如果是Win10,那么然后选中C盘,确定即可。
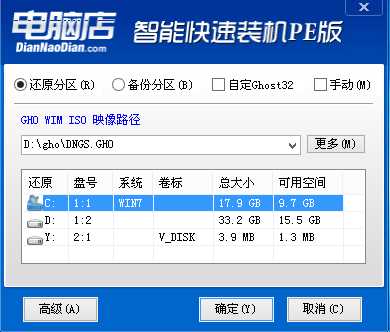
2、如果怕系统中没有USB3.0驱动,可以勾选注入;
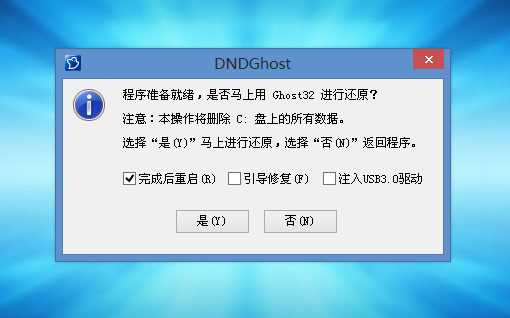
3、GHOST恢复系统到C盘中。Win7系统之家
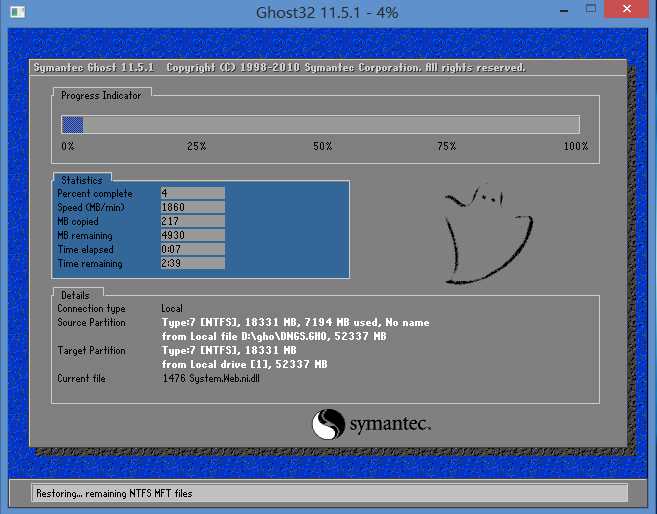
五、最后的安装过程
重启后神舟笔记本电脑就开始Win7系统的安装,这里就不需要人工操作了,只要安装好之后,自己再检查下驱动什么的有没有安装好,还有常用软件什么的就可以正常使用了。
神舟笔记本Win10换Win7系统安装起来并不是很复杂,只是在BIOS设置的时候要比较仔细,不然设置错误可能导致安装不成功或是安装后无法启动。

