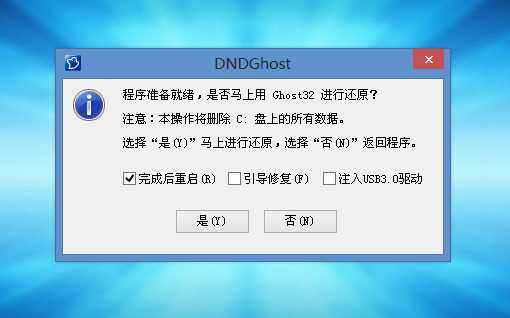HP惠普电脑9代CPU怎么装Win7系统BIOS设置+U盘启动教程
2023-08-06 22:40:00作者:02502攻略网
现在很多惠普台式机都采用了intel 9代CPU,而预装的系统则是Win10系统,一直以来都有用户把Win10改成Win7系统,毕竟对于一些游戏玩家来说Win7更加适合使用,那么HP的电脑又如何装Win7呢,主要BIOS要进行设置,同时U盘启动、分区设置什么都少不了,下面一起来看看具体的教程。
惠普电脑装win7系统准备工具:
1、准备一个大容量U盘最好就是在8G以上制作U盘pe启动盘,安装方法:
2、下载一款支持USB3.0/3.1的Win7 64位旗舰版系统:
3、将下载好之后的win7 iso镜像文件解压出来,将GHO文件复制到U盘启动盘中,并做好系统备份工作,将电脑中的资料进行备,否则会丢失硬盘中的数据!
惠普电脑装win7系统BIOS设置很重要的一步,不然安装了Win7也不能启动
1、开机一直按按ESC,出现以下界面后,再按F10进入BIOS,如下图所示;
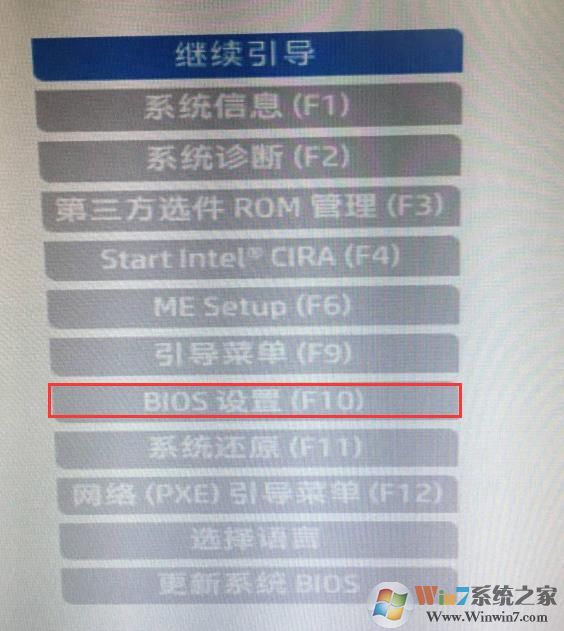
2、进入BIOS后,将移动键盘到“先进”选项下,选择"安全引导配置",按回车键进入设置;
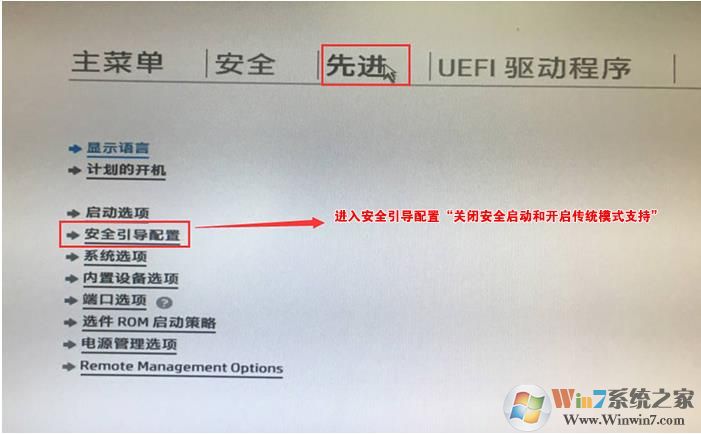
3、回车后,将配置传统支持和安全引导设置电脑“启用传统支持和禁用安全引导”以及去掉“启用MS UEFI CA密钥”前面的勾,然后按F10保存更改;
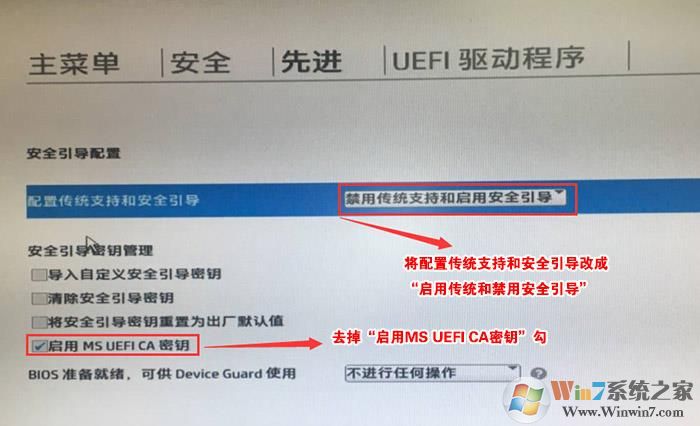
4、F10保存重启后再次开机按ESC,然后选择F10进入BIOS设置,将进入刚设置的地方,勾选“清除安全引导密钥”,然后再次F10保存;
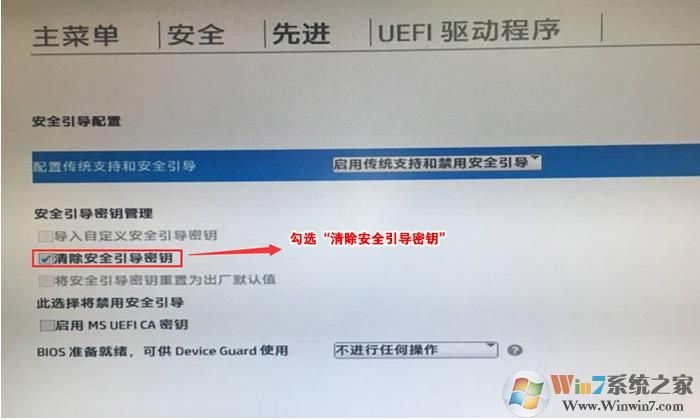
5、F10保存重启后再次开机按ESC,然后选择F10进入BIOS设置,将鼠标移动“先进”选项中,选择"启动选项"后回车进入,如下图所示;
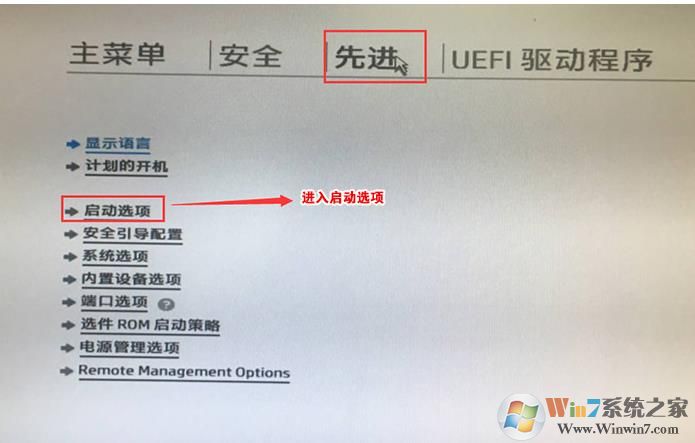
6、进入后将UEFI顺序前面的勾去掉,让机器默认为传统启动,这样方便安装WIN7,如下图所示;
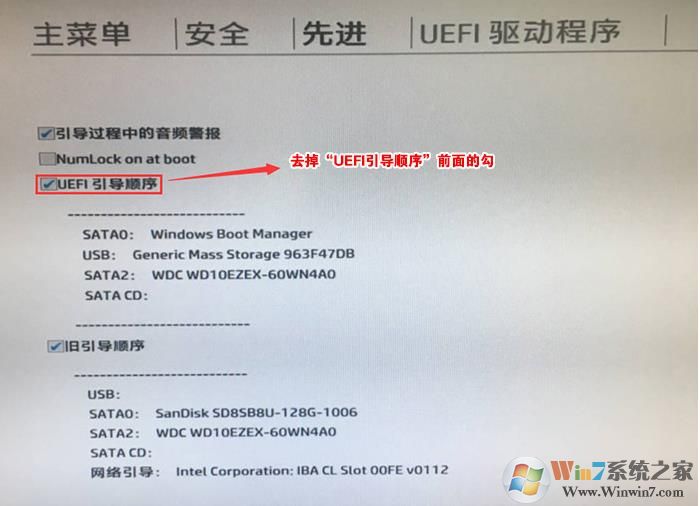
7、插入制作好的U盘启动盘,重启按ESC再按F9调出启动管理对话框,选择USB HDD识别到U盘启动进入PE,回车;
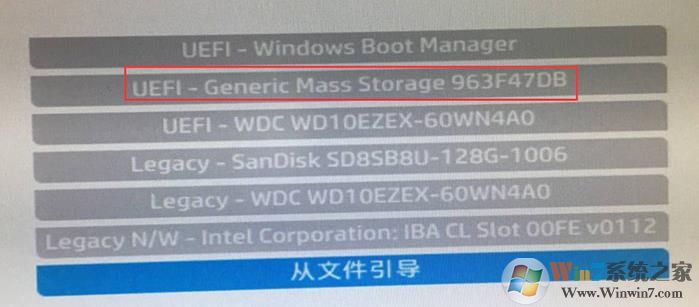
三、惠普电脑装win7系统改硬盘分区格式为MBR分区安装WIN7改MBR分区格式u00a0
1、选择U盘启动盘进入PE后,在桌面上运行DiskGenius分区工具,点击“硬盘”——“删除所有分区”,删除前确保资料已经转移,删除后,点击保存更改,如图:
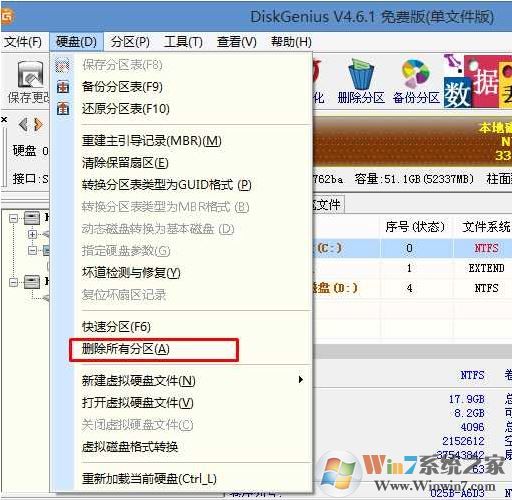
2\转GPT分区为MBR格式:删除分区后,装换硬盘分区表类型 为 MBR 格式,同样还是从“硬盘”——“转换分区表类型为MBR格式”,然后保存更改以下为图示,此时该项为可点,如不可点说明已经转换好了。,如图:
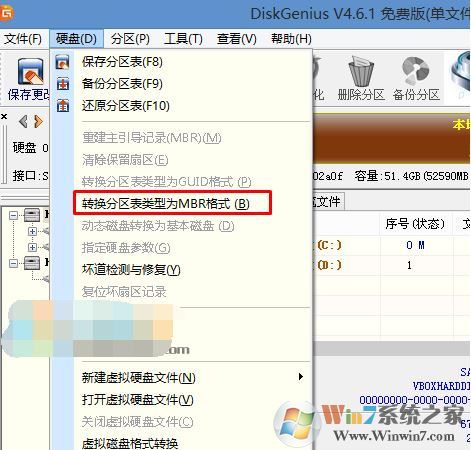
3\重新分区:磁盘格式转换完成后,点击快速分区,勾选 分区表类型为 MbR ,勾选了重建主引导记录MBR,选择需要分区的个数以及大小,当然大家可以点击“自定”来设置合适的分区,按下确定后开始分区如果是固态硬盘或者是东芝的硬盘要进行4K对齐一下,如下图:
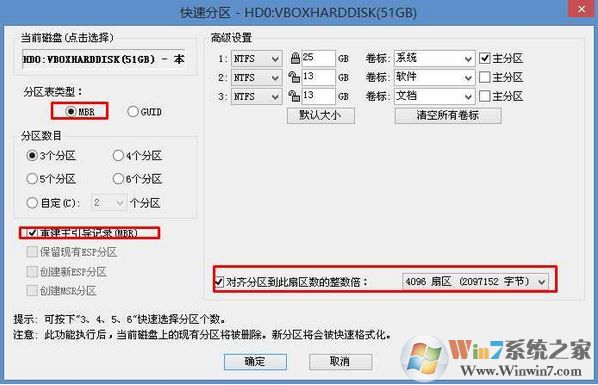
四、惠普电脑怎么装win7系统一键安装
1、接下来就以安装Win7了。运行桌面上的一键装机等工具,只要选择要安装的 然后选中C盘,确定即可。
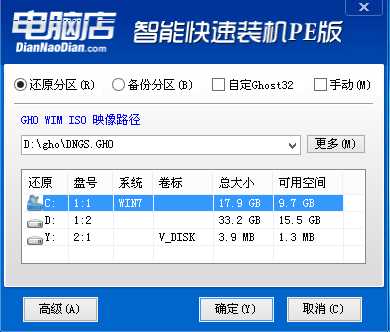
2、如果你下载的系统中没有USB3.0驱动,一定要勾选注入USB3.0驱动;还是推荐小编测试过的系统盘已经自带usb3.0/3.1驱动了,所以勾不勾都没有关系。