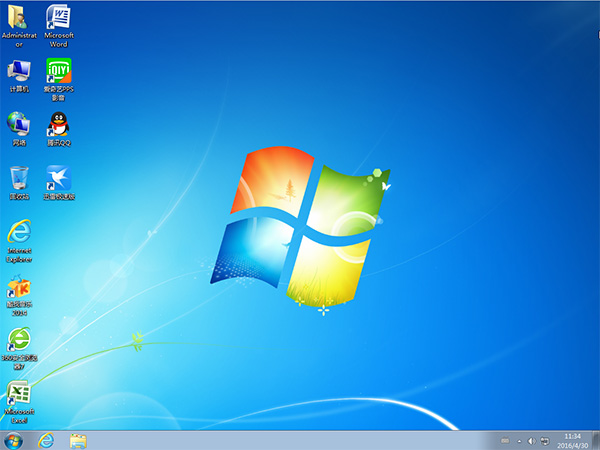硬盘安装Win732位系统教程详解步骤
2023-08-05 19:45:00作者:02502攻略网
这里小编要和大家讲述的是硬盘安装,也就在现有的操作系统上直接进行安装,无需U盘,无需光盘,支持XP系统下安装win7 32位,也支持win7直接安装或是在64“|32位之间转换,那么如何作到的呢?一起来看看详细教程吧。
1、首先到网上下载一款Win7安装镜像ISO格式将下载好的像文件单击右键,选择“解压到D盘”;
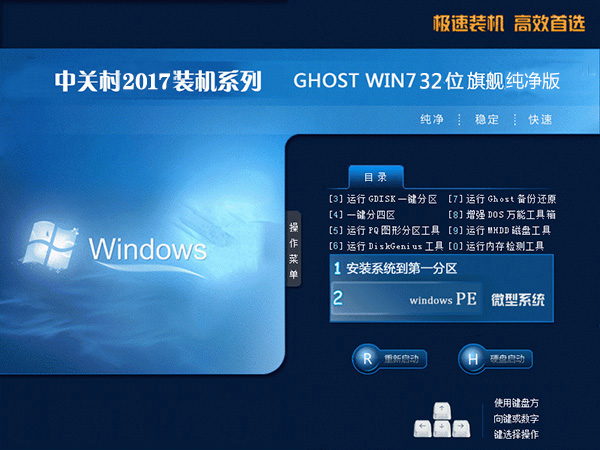
2、将下载的ISO系统镜像文件解压到除系统盘默认C盘外的其他盘根目录,例:D:\,右键以管理员身份运行“安装系统.exe”;
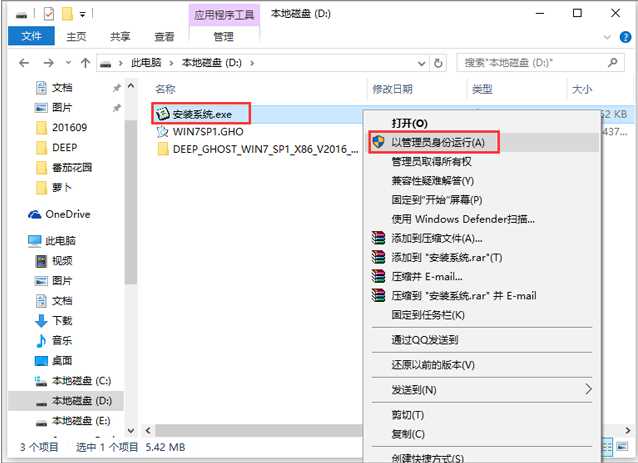
3、选择列表中的系统盘默认C盘,选择“”映像文件,点击执行。会提示是否重启,点击是,系统将自动安装。
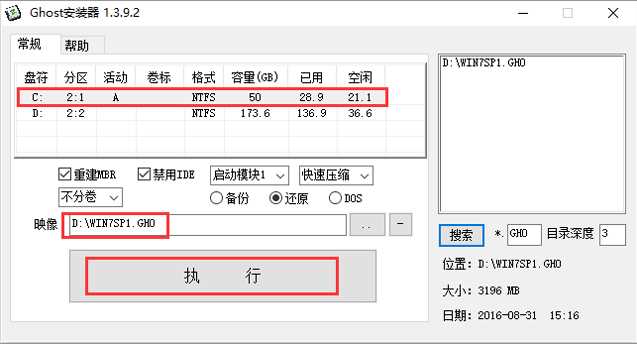
4、重启后,一般我们都不用选择会自动进入GHOST界面,这时文件会解压到C盘,安装进度条完成后会重启;
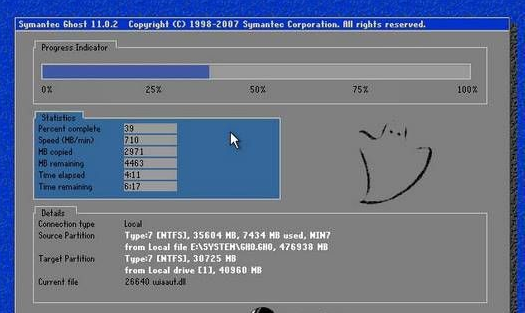
5、重启后还是会自动安装的过程,一般还是不用人工干预的;

6、最后Win7 32位系统安装完成,电脑又变得非常的流畅了!