苹果电脑装Windows7苹果笔记本MAC装Win7详细图文教程
2023-08-05 14:40:00作者:02502攻略网
苹果笔记本拿到手,如果不使用MAC系统的话那么肯定会为苹果电脑安装一个Windows7系统,这样享受苹果笔记本高品质的同时也能使用自己顺手的操作系统。目前普遍的做法是在MAC OS X系统的基础上加装一个Win7 64位旗舰版,这样组成双系统你想用哪个系统都可以,也不容易出问题,而且Win7是随时可以卸载的。
这里Win7系统之家小编就分享下详细安装教程,由于很多苹果笔记本已经没有光驱了,所以推荐使用U盘安装Win7。
苹果笔记本U盘安装Win7教程:
1、我们先下载一个Win7安装版系统的安装镜像ISO格式的,当然不能是GHOST版的,你可以在mac系统上直接下载或者在别的电脑下载好复拷贝过去都可以,这里要注意的是只能是64位的win7系统。
2、准备一个4G可用容量的U盘,当然小编建议使用大一点的8G左右比较合适,然后插在苹果笔记本的USB口上。
3、在MAC系统中,点击菜单上的前往—实用工具—Boot Camp如下图;
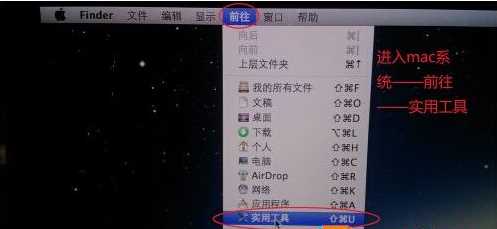
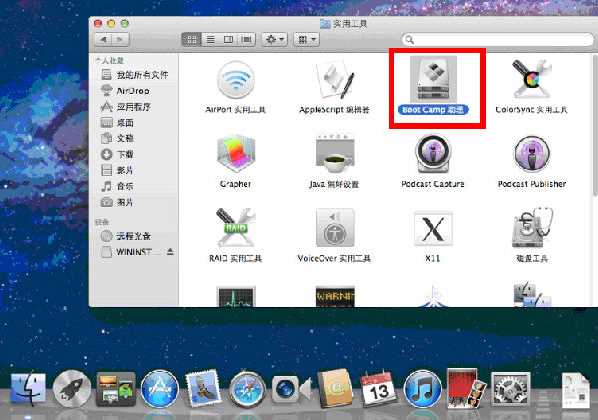
4、打开Boot Camp,然后勾选“创建Windows7安装盘”,接着点继续;此时你也可以勾选从Apple下载最新的Windows支持软件,也就是驱动什么的,还有勾选安装Windows或更高版本;
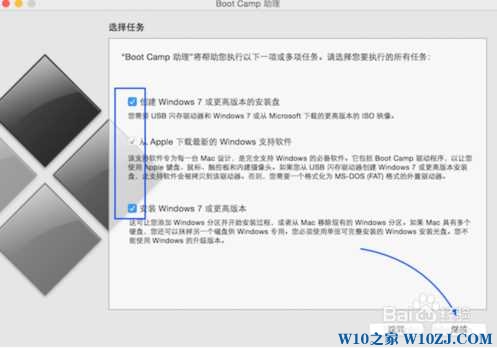
5、在“ISO映像”选择刚才下载的win7 ISO镜像文件的路径,“目的磁盘”选择你插入的U盘,点继续。
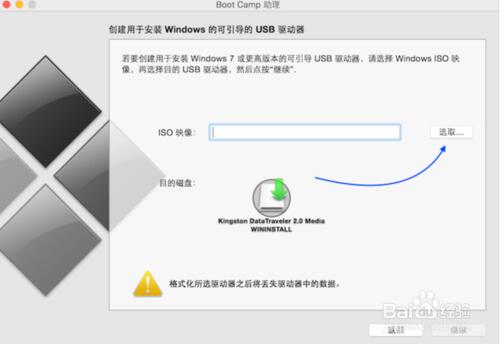
6、U 盘安装盘制作完成以后,会进入 Mac 硬盘的分割界面。在这里可以手动调整会 Windows 系统的硬盘空间。建议分配空间不少于 30G。
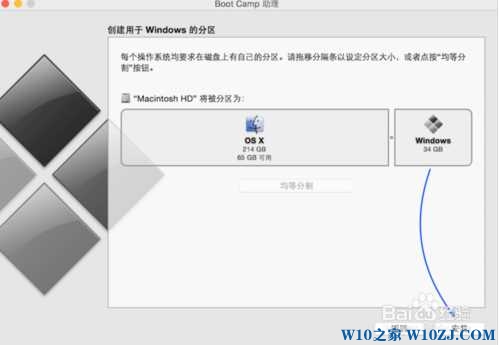
6、分配好磁盘之后Boot Camp会自动制作好用于安装Win7旗舰版的U盘安装盘,并重启;
7、在重启后记得按苹果笔记本的Option键,然后选择你制作好的U盘Win7开始安装过程。如果是安装程序自动重启,不需要按就可以进入Win7安装程序

选择黄色的U盘,也就是Win7安装U盘

8、接下来在安装系统分区界面里,选择bootcamp分区并点击“驱动器高级”选项,如图所示
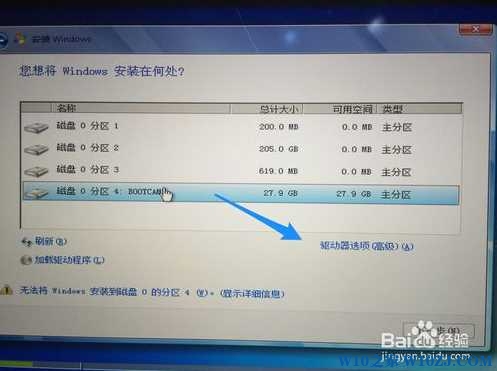
9、格式化该分区后再点下一步继续。
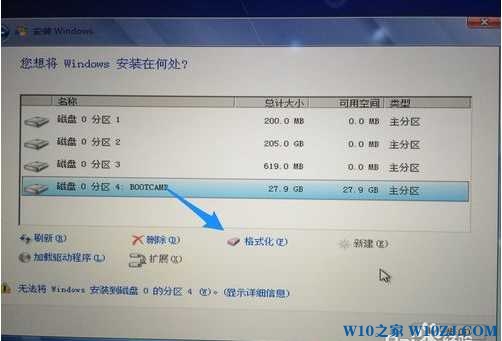
10、接下去就是安装Win7到mac 中的过程了。
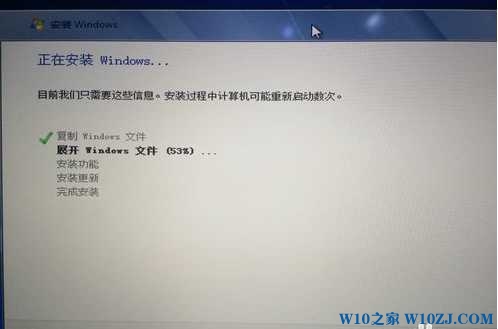
8、安装Win7旗舰版完成后,我们再安装之前下载到U盘的Boot Camp支持软件,如果没有的话回到MAC系统,在Boot Camp中下载windows支持软件,会自动下载到U盘中,然后到Win7系统中安装。
总结:苹果安装Win7双系统也是很简单的,在这里有几点是需要注意的
1、Win7系统一定要使用Win7 64位旗舰版 安装版 GHOST不行
2、下载boot camp 支持软件
3、如果遇到安装途中键盘鼠标失灵的情况 还需要为你的Win7系统镜像注入usb3.0驱动程序,详情请见:
相关文章
- [教程] 期待!苹果新MacBookAir确定:或于10月30日登场
- [教程] 苹果将于3月16日举行春季新品发布会:新iPad-mini屏幕大升级
- [教程] 苹果手机如何双开苹果手机如何实现应用双开
- [教程] 苹果教育优惠2021时间开放时间是什么时候教育优惠2021返校季开放时间一览
- [教程] 苹果4399游戏盒怎么下载游戏4399游戏盒苹果版免费下载游戏教程
- [教程] 苹果滑行键入使用教程
- [教程] 苹果笔记本重装系统怎么安装苹果系统安装教程
- [教程] 推特在App Store改名X受阻 命名“至少要有2个字符“
- [教程] 苹果计划明年底在全球市场开始销售Vision Pro头显
- [教程] 苹果屏下Face ID新专利获批 多种设计方案被曝光!

