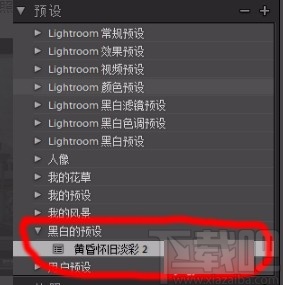AdobeLightroom导入预设的方法
2024-11-30 04:58:29作者:02502攻略网
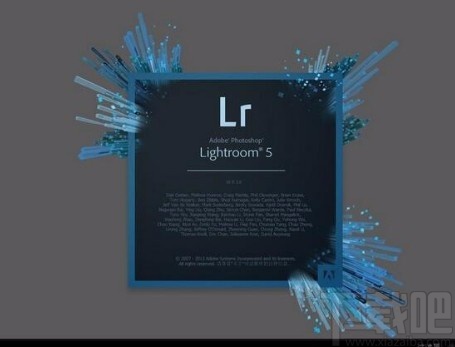
方法步骤
1.首先打开软件,我们在界面右上方找到“修改照片”选项,点击该选项,再进行下一步操作。
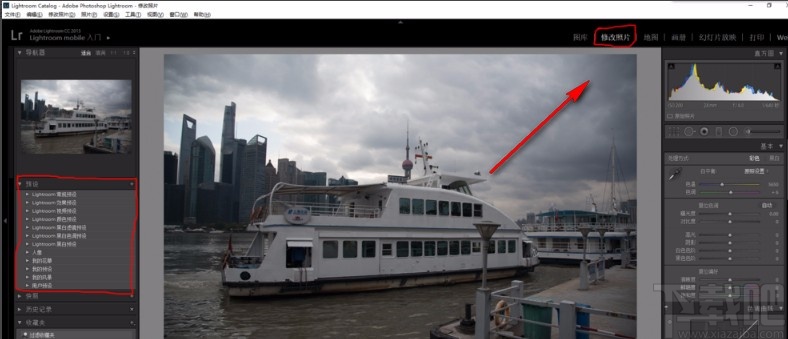
2.接着我们在界面左侧就可以找到预设一栏,我们在该栏的空白处点击鼠标右键,会出现一个下拉框,在下拉框中选择“新建文件夹”选项。
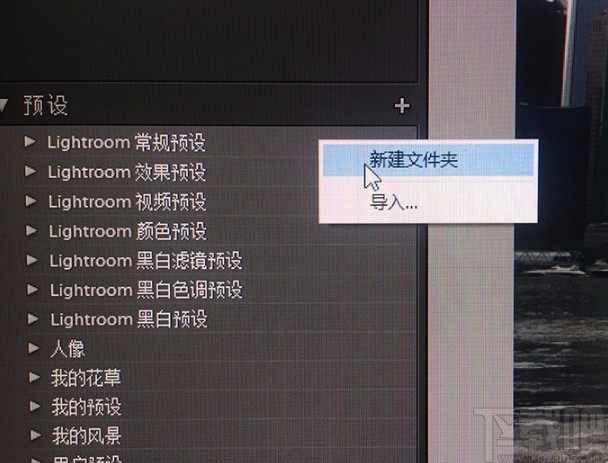
3.然后界面上就会弹出一个新建文件夹窗口,窗口中有一个文件夹名文本框,我们在文本框中输入名称,再点击“创建”按钮即可。
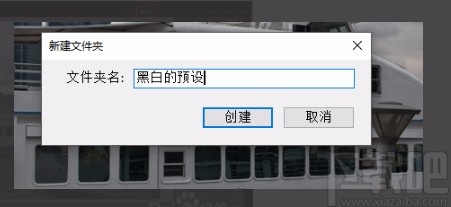
4.完成上一步后,我们在预设一栏里就可以看到刚刚创建的文件夹,如下图所示。
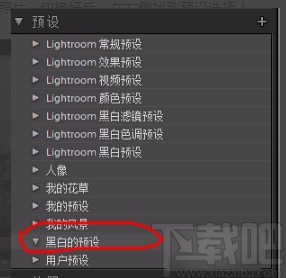
5.接下来我们在预设一栏中找到刚刚创建的文件夹并右击,界面上会弹出一个下拉框,在下拉框中选择“导入”选项。
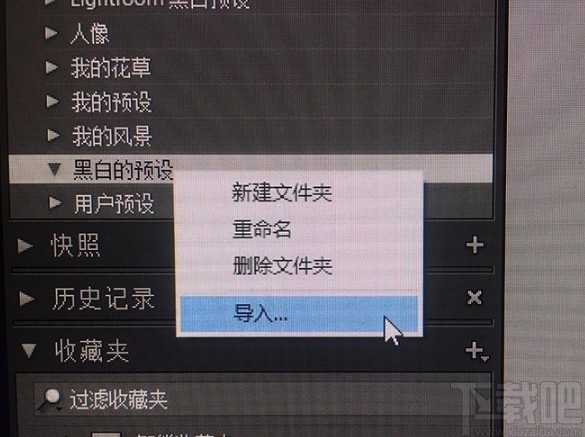
6.随后界面上就会弹出一个对话框,我们在对话框中找到想要的预设文件并选中,再点击对话框右下角的“导入”按钮。
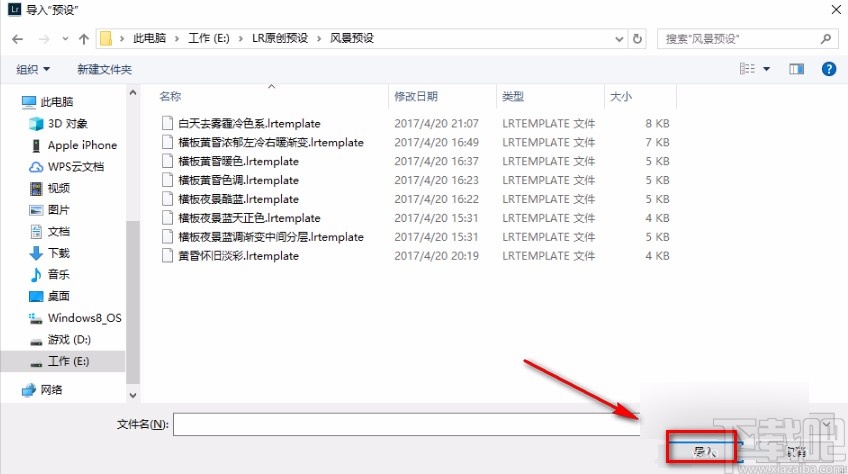
7.完成以上所有步骤后,我们就可以在界面上的预设一栏中查看到刚刚导入的预设文件了,如下图所示。