Audacity给音频添加回声音效的方法步骤
2024-11-21 02:12:28作者:02502攻略网
Audacity是一款非常专业的音频处理软件,通过这款软件我们可以在使用电脑的时候对音频进行编辑操作,其中有很多音频编辑的功能可以帮助到用户,相信有很多用户在编辑音频的时候会需要用到添加一些效果的操作,在这款软件中就有很多效果可以进行选择,有很多用户喜欢给音频添加回声的效果,这样的话可以通过Audacity这款软件的效果功能进行添加,那么接下来就一起来看看小编分享的使用这款软件给音频添加回声音效的操作方法吧,感兴趣的朋友不妨一起来看看。

方法步骤
1.首先第一步我们打开软件之后在界面的左上角找到文件选项卡,点击之后在出现的选项中选择打开这个功能。
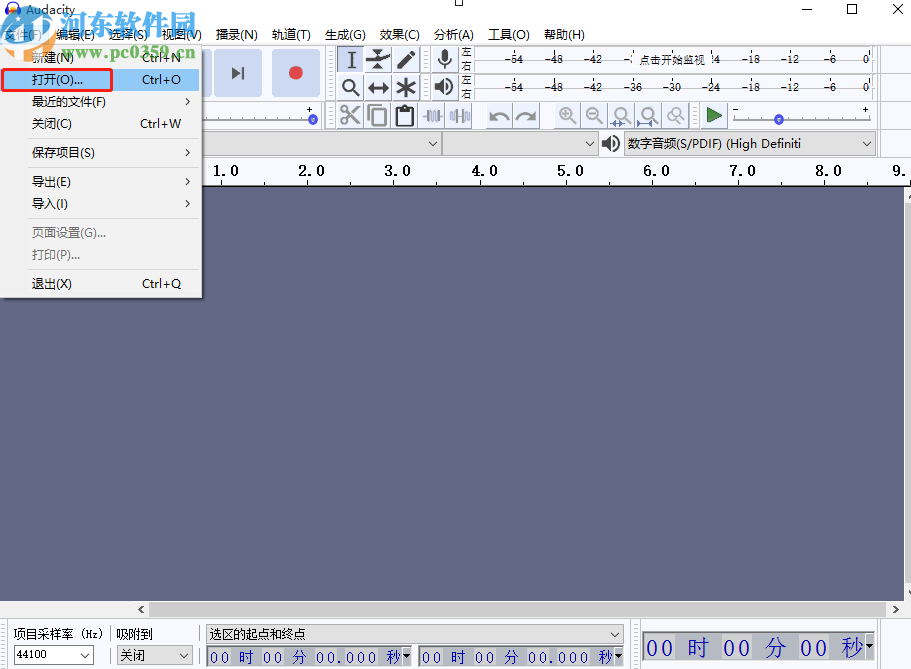
2.点击打开之后会出现一个选择文件的界面,我们在其中选择想要处理的音频文件,选中之后点击打开按钮即可。
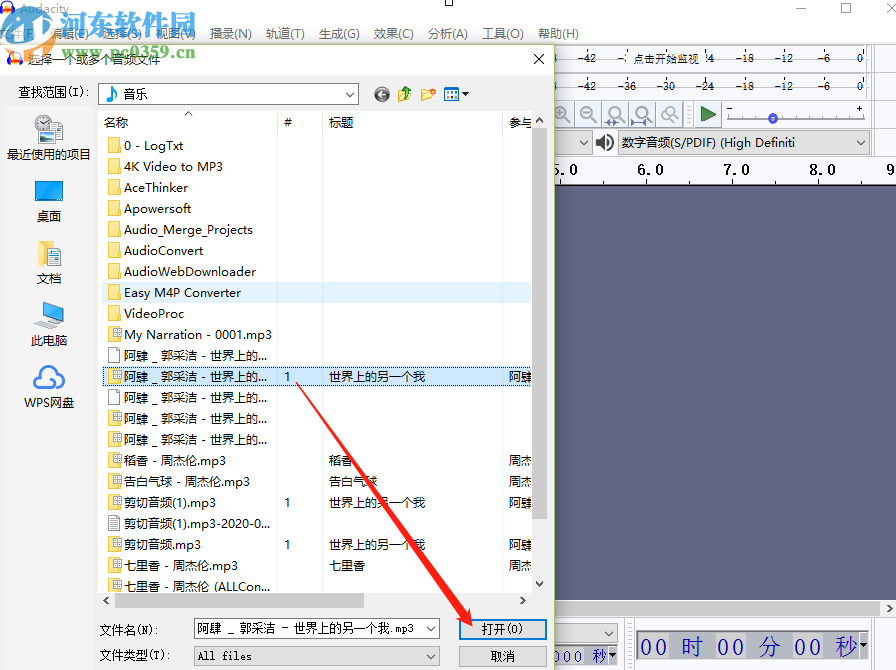
3.点击打开按钮之后我们在出现的音频轨道中,按住鼠标左键拖动来选择想要编辑音效的音频片段,选择之后点击上方的效果选项。
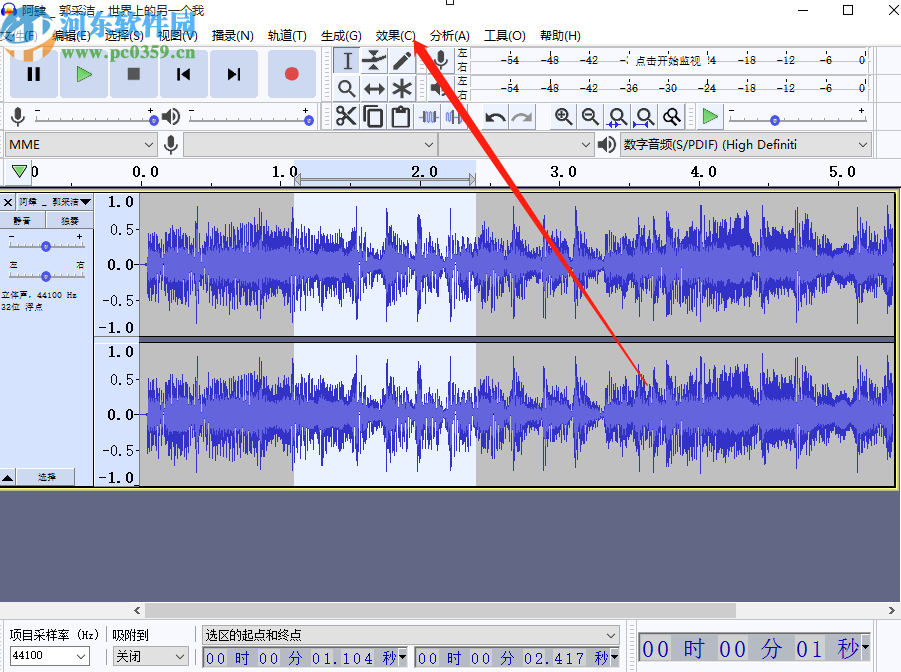
4.点击这个效果之后会出现很多的效果列表,我们在其中点击找到回声这个效果,找到之后点击选择它。
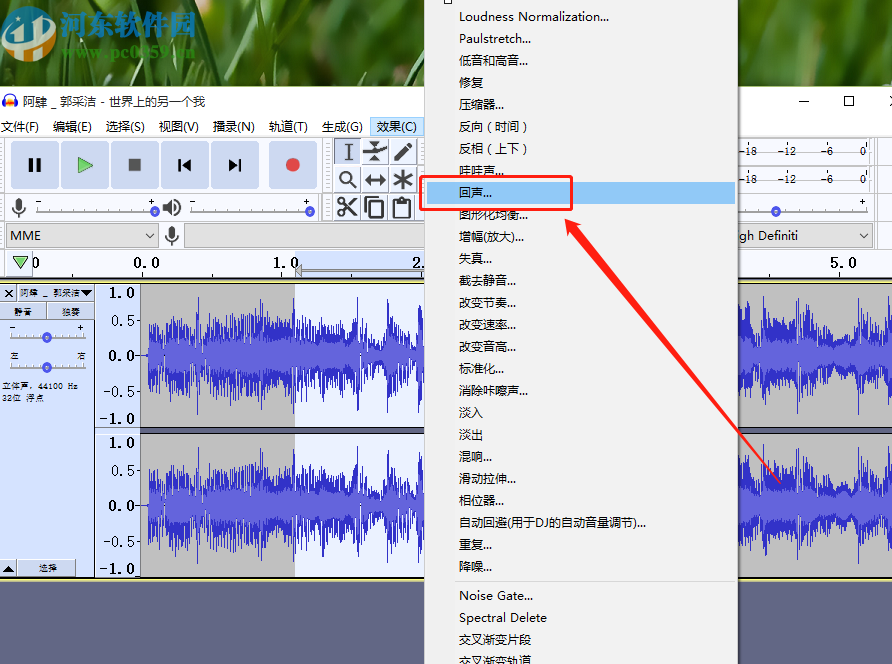
5.点击选择回声效果之后会出现下图所示的界面,我们在界面中可以对参数进行更改,不需要更改的用户直接点击确定按钮即可。
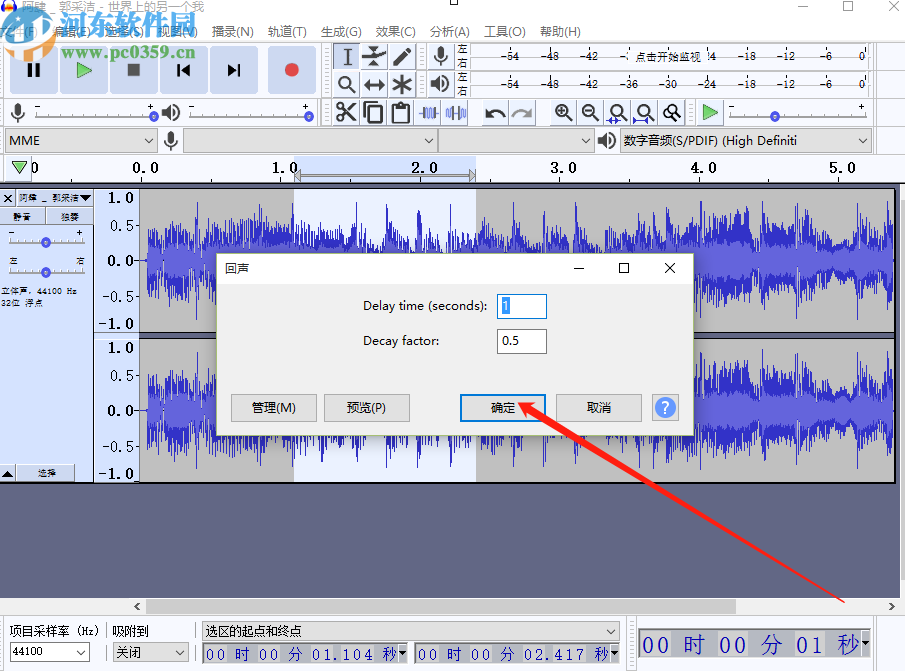
6.点击确定按钮音效就设置成功了,我们点击界面右上角的绿色播放按钮可以播放处理过的这个音频片段试听效果。


