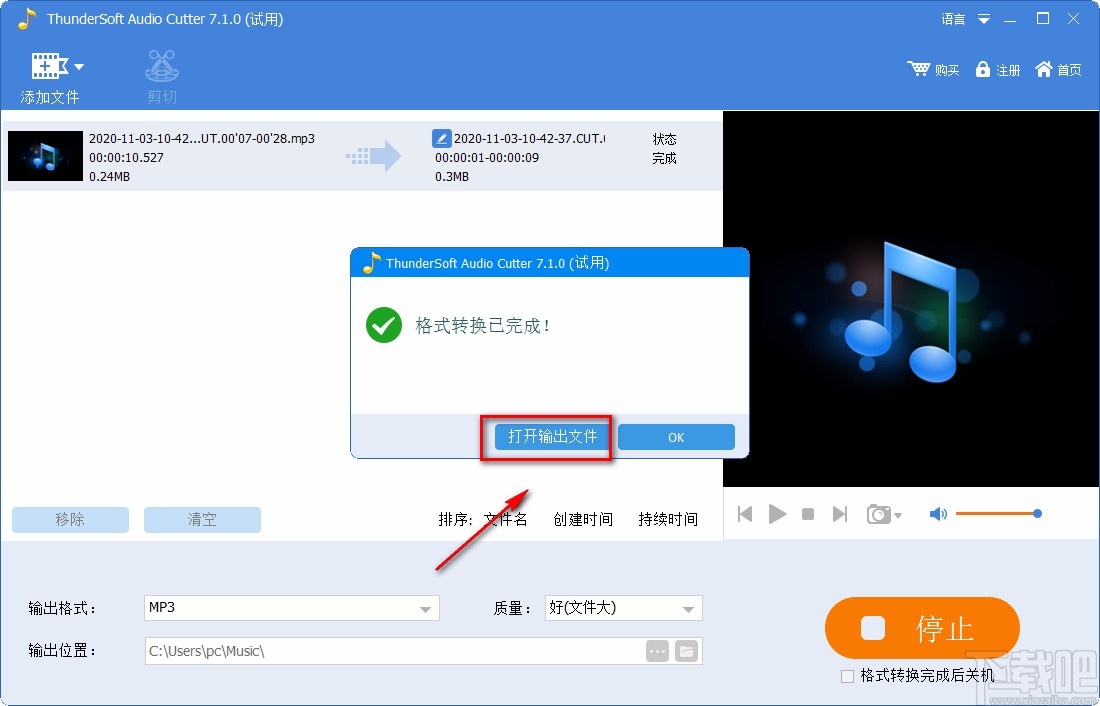ThunderSoftAudioEditorDeluxe剪切音频的方法步骤
2024-10-09 01:55:00作者:02502攻略网
ThunderSoft Audio Editor Deluxe是一款功能强大的音频编辑处理软件,这款软件可以帮助用户对音频进行剪切、合并、格式转换等操作。在对音频文件进行后期处理的时候,我们常常会进行剪切操作。比如在听到一首好听的歌曲时,很多朋友就会想要将歌曲的副歌部分剪切下来,以便用在其他地方。市面上有很多音频剪切软件,但是该软件操作起来更加简单。那么接下来小编就给大家详细介绍一下ThunderSoft Audio Editor Deluxe剪切音频的具体操作方法,有需要的朋友可以看一看。
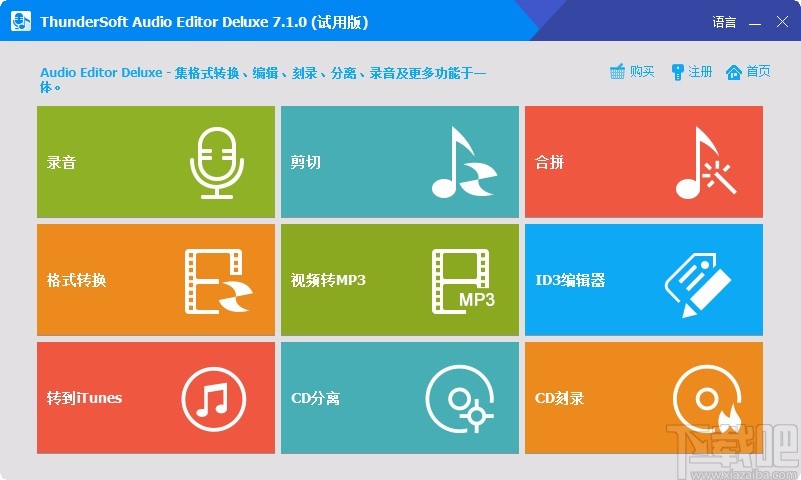
方法步骤
1.首先打开软件,我们在界面上找到“剪切”选项,点击该选项就可以进入到剪切页面。
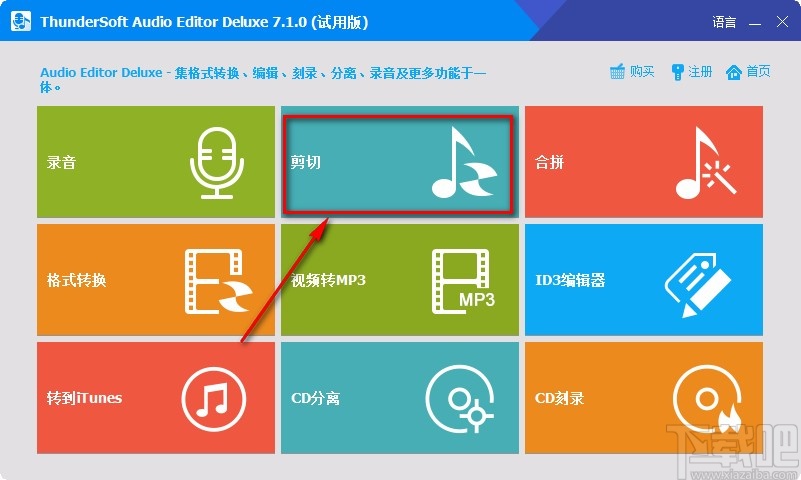
2.在剪切页面中,我们在界面左上角找到“添加文件”按钮,点击这个按钮就能切换到文件添加页面。
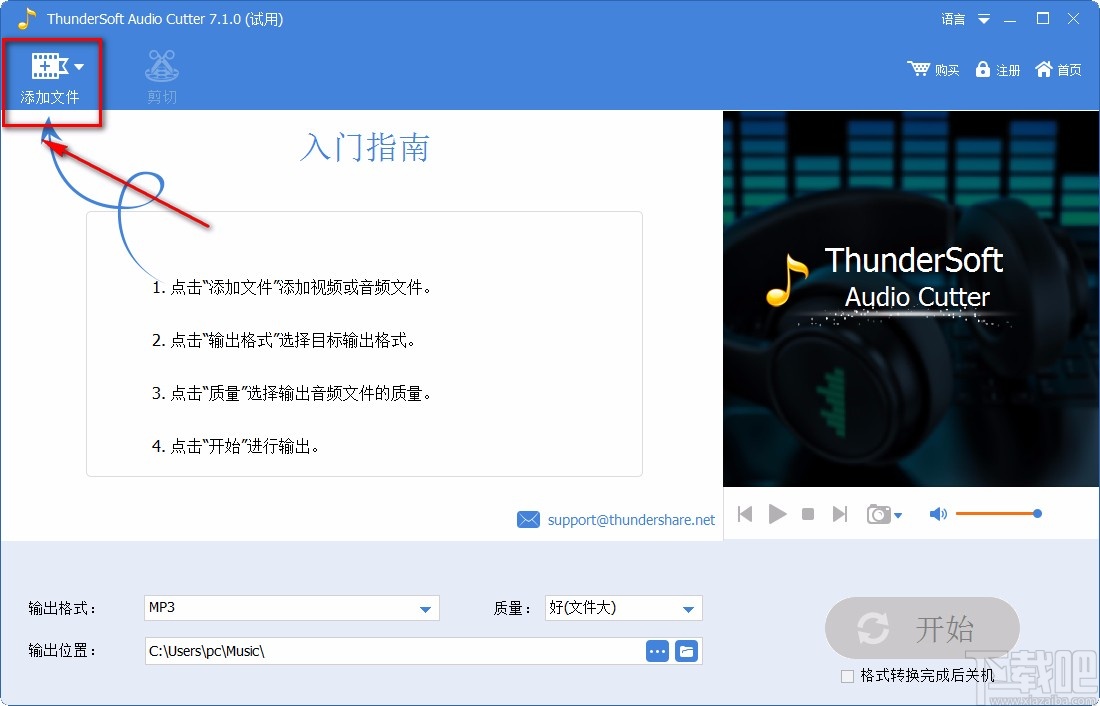
3.进入到文件添加页面后,我们将需要进行剪切操作的音频选中,再点击页面右下角的“打开”按钮就可以了。
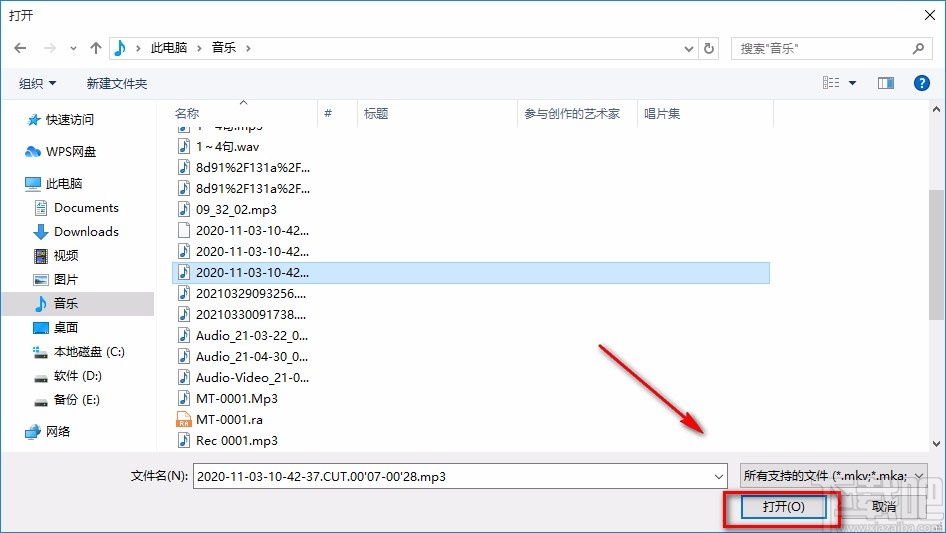
4.将文件添加到软件后,我们在界面上方找到“剪切”选项并点击,就会有一个剪切窗口出现在桌面上。
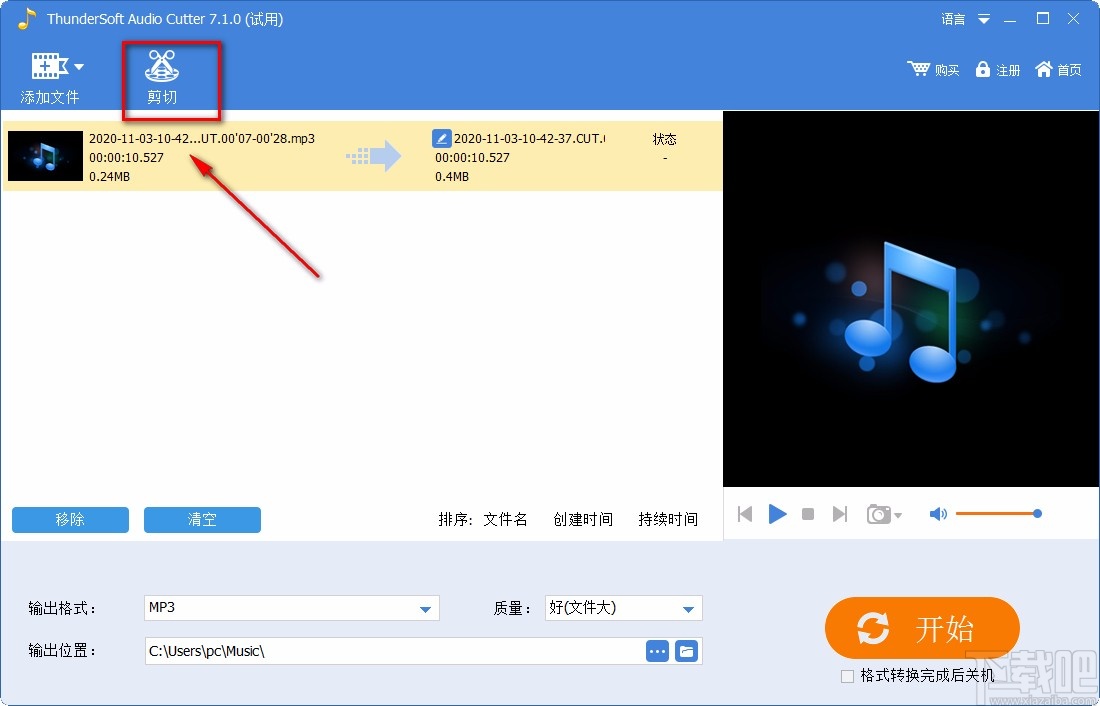
5.接着在剪切窗口中,我们在界面上找到时间进度条,将进度条左端的光标向右移动至音频剪切开始的位置;再将进度条右端的光标向左移动至音频剪切结束的位置。
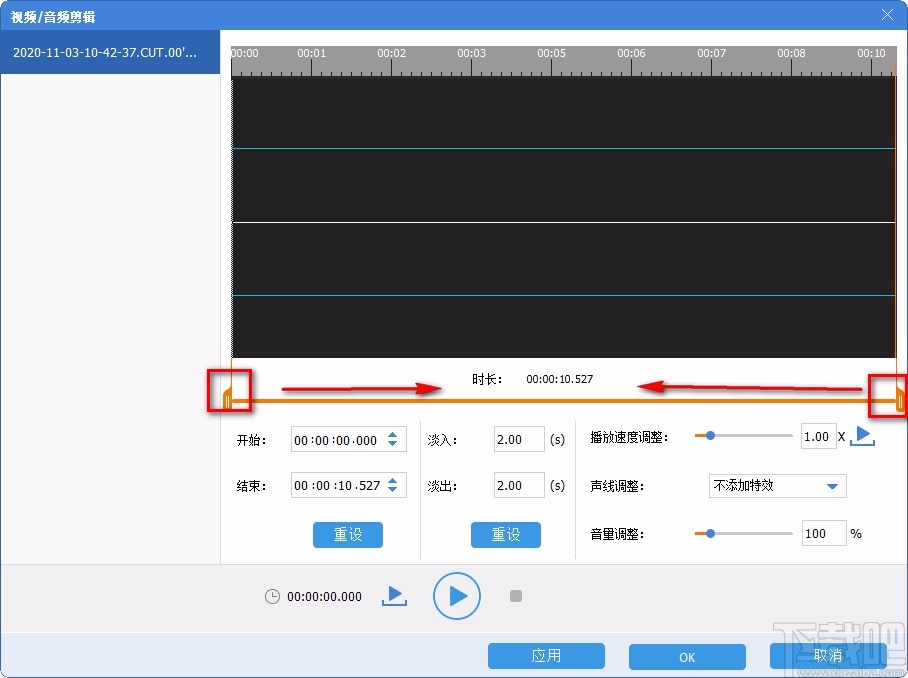
6.然后在界面左下方就能找到“开始”、“结束”选项,我们在两个选项后面就可以看到音频剪切的开始时间和结束时间。
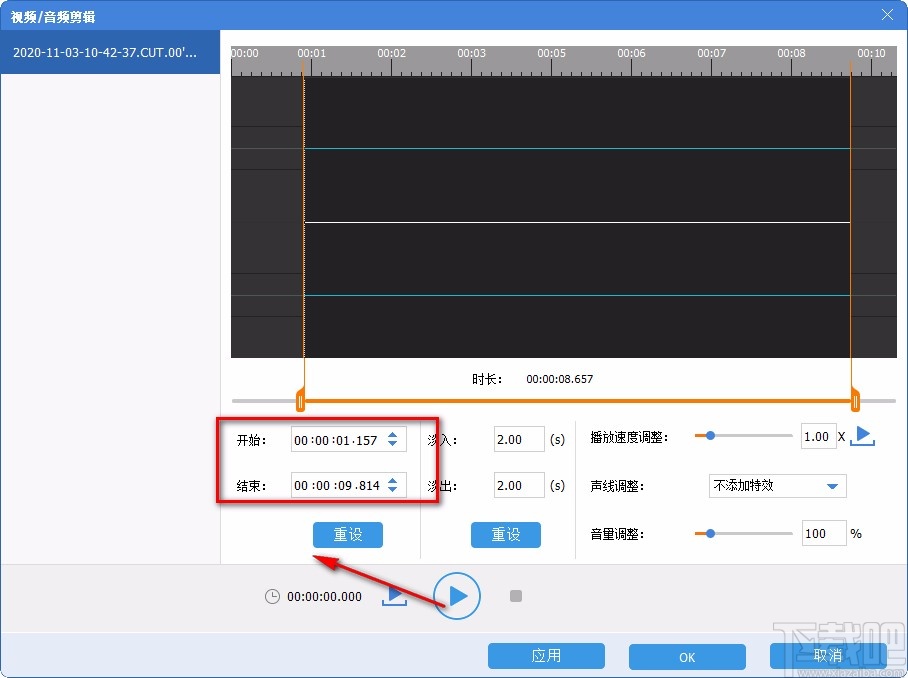
7.接下来在窗口底部找到“应用”和“OK”两个按钮,我们分别点击这两个按钮就可以了。
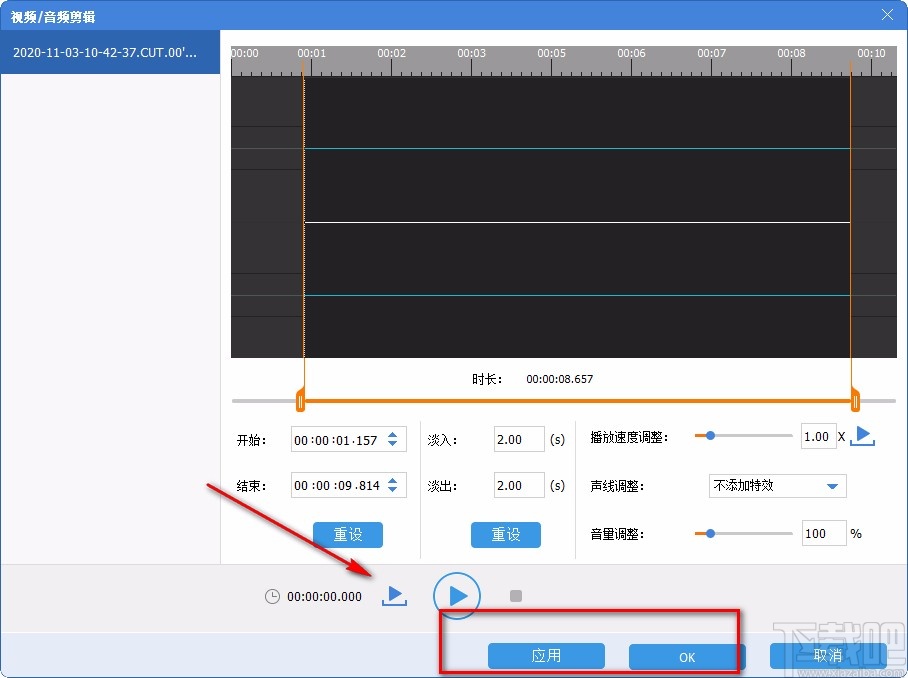
8.随后在界面下方找到“输出格式”和“质量”两个选项,分别点击两个选项后面的下拉按钮,在下拉框中对这两个参数进行设置。
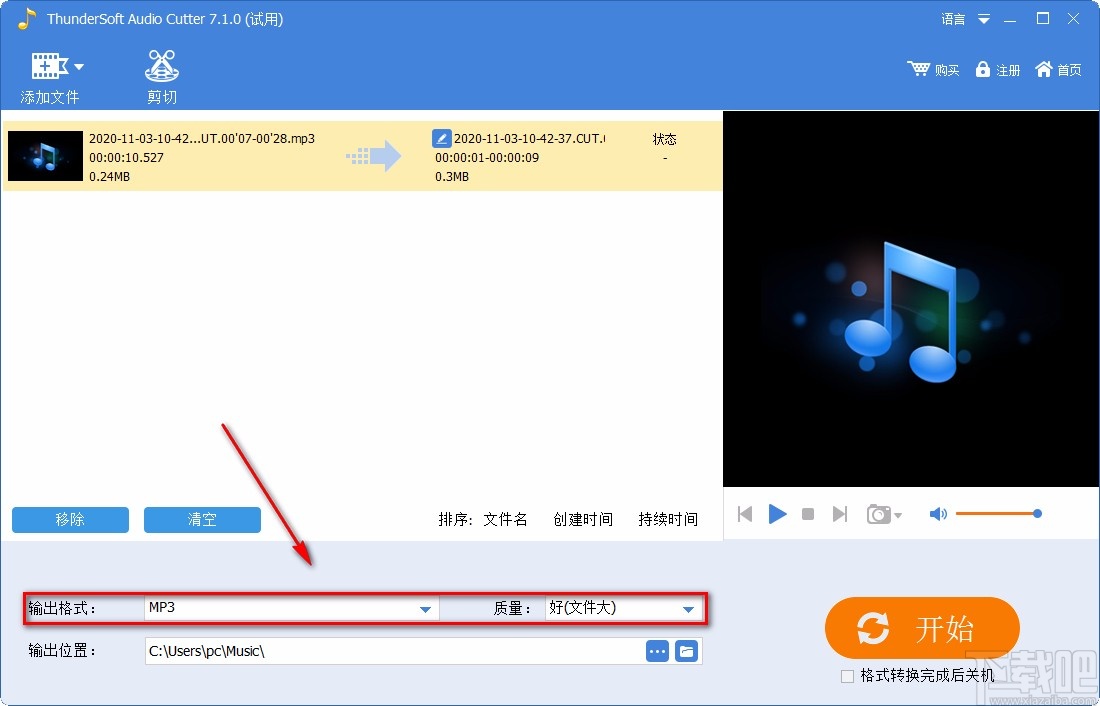
9.在界面底部还能找到“输出位置”选项,我们点击该选项后面的三个小点按钮就可以在文件保存路径选择页面中设置保存位置。
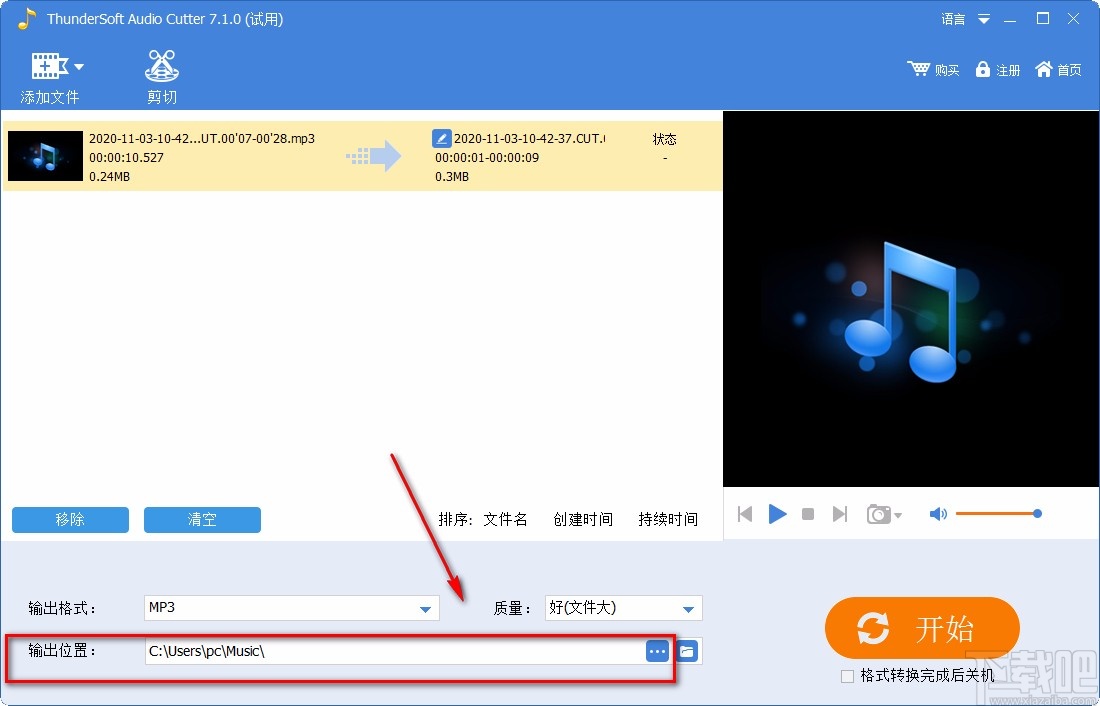
10.完成以上步骤后,我们在界面右下角找到黄色的“开始”按钮,点击这个按钮就可以开始剪切音频了。
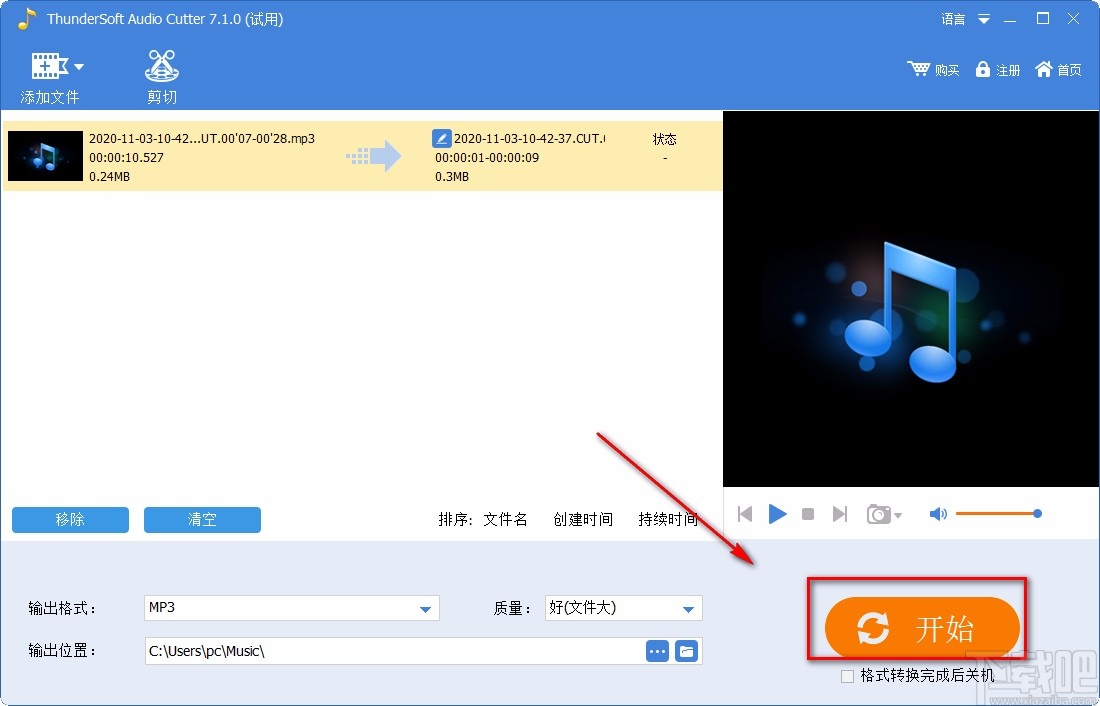
11.音频剪切结束后,界面上会出现一个转换完成的提示窗口,我们点击窗口底部的“打开输出文件”按钮,就可以查看剪切后的文件。