科技实话宣传7000MB-s,实际40MB-s,SSD是不是买到了假货
2024-07-03 00:05:01作者:02502攻略网
不知大家是否有过这样的疑惑,在一些电脑产品的官方介绍或电商详情页中,经常能看到SSD固态硬盘的数据传输速度高达3500MB/s,甚至是7000MB/s这样的描述,但当你将PC买到家后,发现实际数据传输速度并没有那么快。

同样,一些准备为电脑升级固态硬盘,或是购买了移动固态硬盘的消费者,可能也会遇到相似的情况,明明宣传中都说传输速度高达数千MB/s,但实际只有40MB/s,慢的让人怀疑人生,甚至质疑是不是买到了假货?

请注意,别举报,别投诉,产品没问题,只不过使用方法错了!
此速度,非彼速度电脑内的固态硬盘
其实出现这样的问题,并不是SSD固态硬盘的问题,而是大家对于像3500MB/s、7000MB/s这样传输速度理解的误区,它们代表的是连续写入速度,严谨一些说就是“顺序读写”速度,想要达到需要有一定的前置条件。
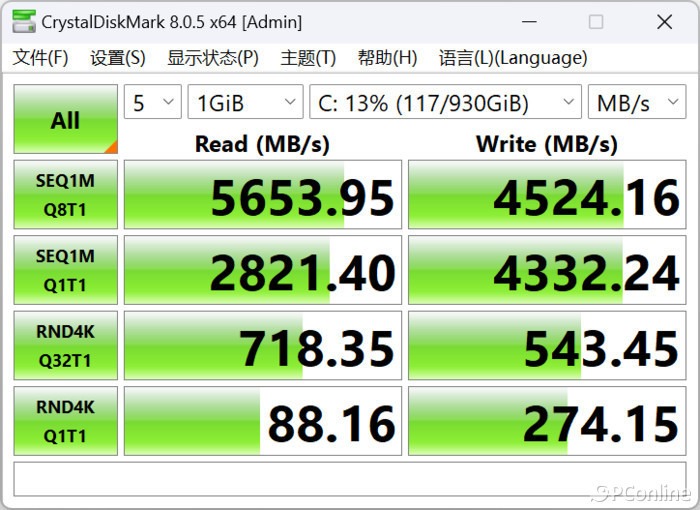
↑ 实测高达的写入速度
顺序读写是指按照文件在存储介质上的物理位置,从头到尾依次进行读写操作的速度,顺序读写通常在处理大型文件时表现出较好的性能,因为它能够以最优化的速度进行连续读写,减少读写时间和提高数据处理的连续性。
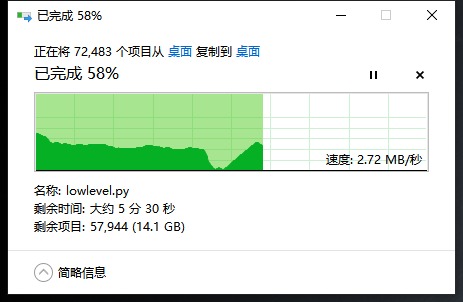
↑ 实际传输数据跌到2.72MB/s
所以如果你传输的是大文件,就可以实现一个较快的速度,但如果传输的是批量照片,甚至是只有几十几百KB的批量文件,那么写入速度一定会大幅降低,因为它涉及到更多的寻址和等待时间,一般来说我们称之为“随机读写”,随机读写速度通常远低于顺序读写速度。
由此,即使你购买的固态硬盘顺序读写速度高达数千MB/s,但在进行小文件随机读写操作时,实际感受到的速度可能只有几十MB/s,甚至更低。
选对接口也很重要移动固态硬盘
数据传输很多时候需要依靠USB type-A与USB type-C雷电接口,两者也是有着不同的版本与传输速度。像USB type-A接口,是使用最为普遍的USB接口,如U盘、鼠标、键盘、移动硬盘等,都可以通过它来进行数据交互。
但即便都是USB type-A,可能也是有着不同的标准规范和传输速度,如USB 1.0、1.1、2.0、3.0、3.1、3.2等规范,其中还包含Gen1或Gen2分类,每个标准的传输速度不同,最低的USB 1.0仅为1.5Mbps,而最快的USB 3.2 Gen2则提升至10Gbps。

近年来,USB type-A正逐渐被更小巧的USB type-C接口所替代,如同USB type-A一样,虽然外形可能都是USB type-C样式,但标准规范可能大不相同,可能是USB 2.0、3.0、3.1、3.2、4等规范,还有可能是雷电接口,甚至是苹果口,而雷电接口也有多个规范,传输速度也相差较多。

解释了这么多,就是要告诉大家,如果选错了接口,受制于规范传输速度的上限,你的移动固态硬盘就无法实现更高的速度,它是需要双向兼容的,最终速度取决于下限,有点像木桶效应,一个木桶盛水的多少取决于最短的木板。如果选错了接口,实际传输速度可能就会低至40MB/s。
小结:
其实除了需要选对接口外,选择正确的数据线也很重要。如同上面提到的USB type-C接口,它的数据线标准也是有很多,传输速度也都不太一样,保险起见,建议大家使用包装附带的原装线。

另外,影响固态硬盘传输速度的因素还有如温度,传输大量文件时容易产生较大的发热量,这时就可能发生降速,恢复正常温度后会恢复到高速传输。


