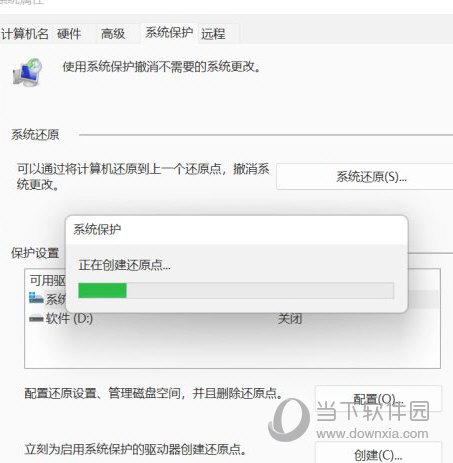Win11系统还原点怎么设置Windows11创建还原点方法
2024-05-14 01:25:00作者:02502攻略网
Windows11是一款由微软公司推出的PC操作系统,在该版本中,开发商进行了一系列的更新和优化,那么不少用户在下载win11下载安装之后,应该怎么创建还原点呢?现在通过这篇文章给大家介绍一下。
1、按 Win 键,或点击任务栏上的开始图标,如下图所示;
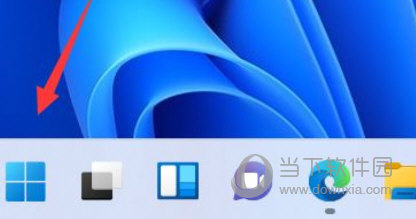
2、已固定应用下,点击设置进入,如下图所示;
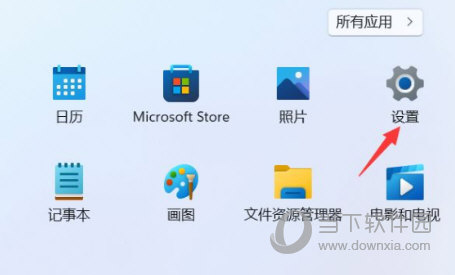
3、设置窗口,左侧选择的是系统,右侧关于下,点击高级系统设置进入,如下图所示;
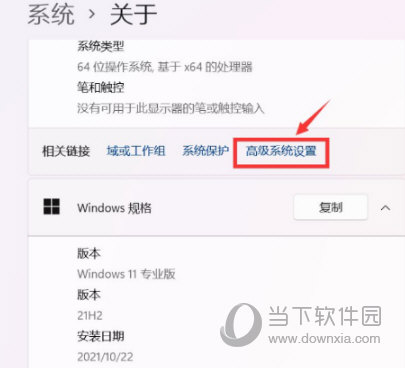
4、系统属性窗口,点击系统保护选项卡,如下图所示;
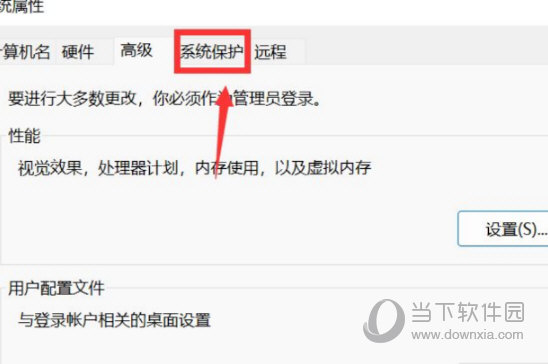
5、点击下面的创建立刻为启用系统保护的驱动器创建还原点,如下图所示;
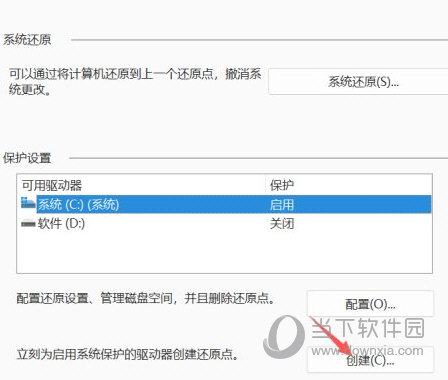
6、系统保护窗口,输入创建还原点名称,然后点击创建,如下图所示;
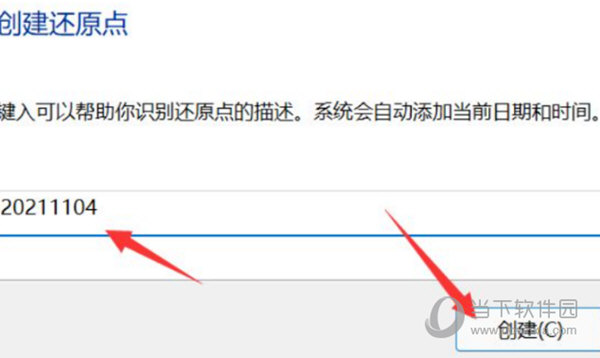
7、系统会自动以当前节点,创建一个可恢复的还原点,如下图所示;