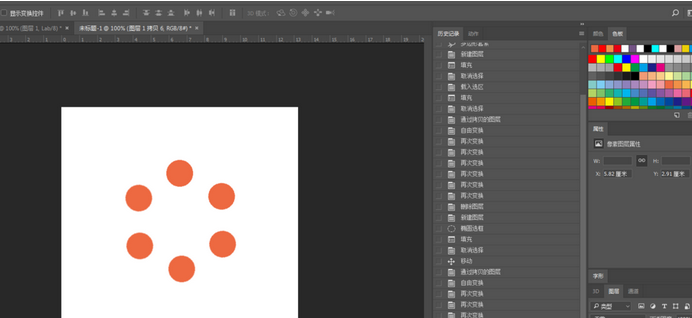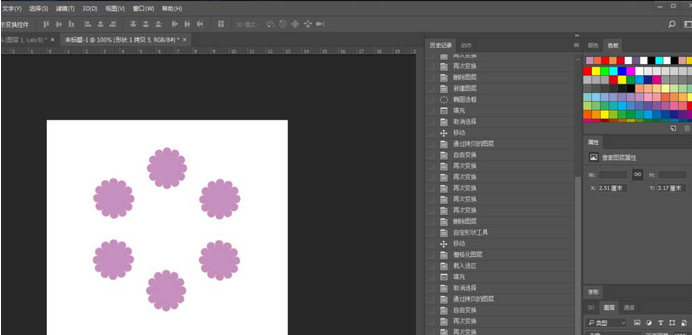AdobePhotoshop旋转平均分布图形的具体步骤
2023-12-28 01:55:00作者:02502攻略网
想必大家都应该知道Adobe Photoshop吧,你们知道怎么旋转平均分布图形吗?不清楚的朋友可以去下文学习一下Adobe Photoshop旋转平均分布图形的具体步骤吧。
Adobe Photoshop旋转平均分布图形的具体步骤

首先我们需要先打开Adobe Photoshop软件,新建一个600乘以600像素的RGB图片,新建一个图层,利用套索工具,新建一个选区可以是任何形状。这里我以一个三角形为例子。填充为红色。
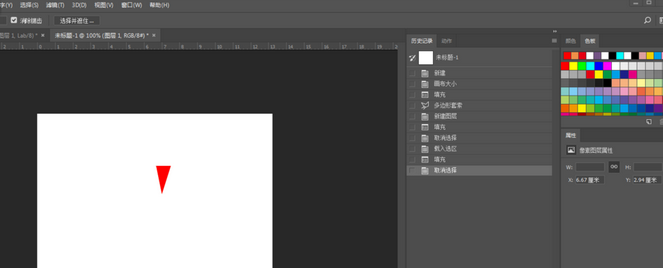
然后我们复制一层,接着是关键的一步,把变化工具中心那个点放到你需要旋转的轴心。如下图那个中心点。
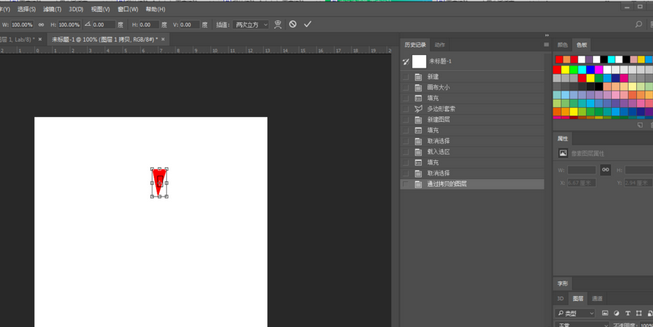
接着我们点击Alt键,点击鼠标不放到需要旋转的中心,如下图。
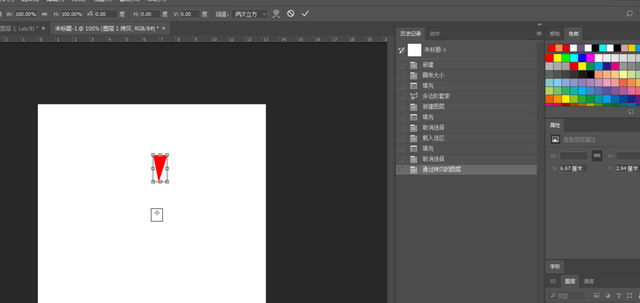
再旋转45度,如下图
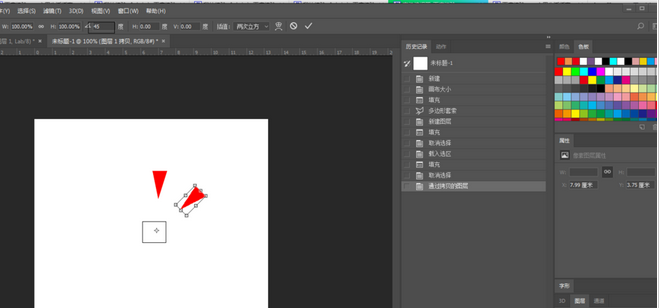
这时就是Ctrl+Alt+T复制上层旋转的角度,都是等同比例的。如下图
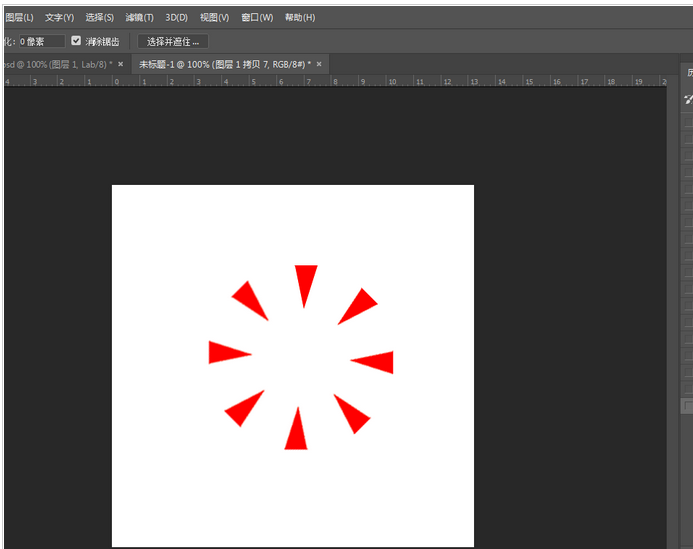
同样的任何形状都是这个样子,比如下图。