windows7自定义任务栏
2023-10-31 16:25:01作者:02502攻略网
接触Windows 7后,任务栏必然会成为研究的对象,首先要搞明白这个任务栏该如何使用,等我们熟悉之后,也许又在想我可不可以调整下任务栏呢?答案是肯定的:在任务栏空白处点击右键,选择“属性”就可以进入相关设置。
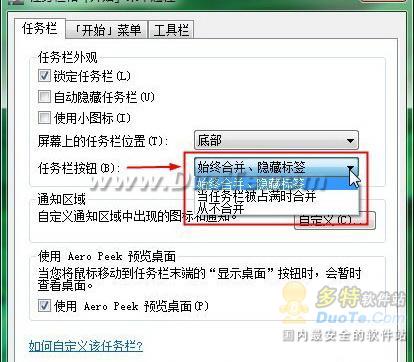
Windows 7任务栏属性设置
始终合并、隐藏标签:这是Windows 7默认的显示方式,就不再多说。
当任务栏被占满是合并:当你选择这种方式,运行中的程序会额外显示文本标签信息,一看便知。如果任务栏有足够空余位置,则平铺显示每个程序窗口,无论是同一程序的多个窗口还是单个程序;当位置不足后,系统会自动合并同一程序的窗口。如果还放不下,我说你是不是开太多程序了?还是你用了800×600以下的分辨率?


任务栏图标显示方式:占满后合并
从不合并:这个方式和上一个差不多,区别就是当任务栏不会把程序合并起来,只是宽度逐渐缩小,如果还不够就会生成第二行任务栏,用来多出来的图标,此时任务栏右侧会有一个双箭头的按钮让你来切换。

任务栏图标显示方式:从不合并
假如你的显示设备是16:9甚至更宽,可以考虑将任务栏位置放到屏幕的左右两侧,从“屏幕上的任务栏位置”下拉菜单里可以选择上下左右四个位置。
找回快速启动栏:
如果你还想要回以前一直使用的快速启动栏,那也没问题。虽然方法网上到处都有,这里还是再重复一下吧:
任务栏空白处右键,选择“工具栏”——“新建工具栏”,然后在下方的框里输入以下路径:
%UserProfile%\AppData\Roaming\Microsoft\ Explorer\Quick Launch请用半角状态替换文中的全角“\”,确定之后任务栏右侧会多出一条 Quick Launch 字样。为了让它更像是原来的快速启动栏,还需要做点小调整,首先去除锁定任务栏,接着右键点击Quick Launch,将“显示文本”和“显示标题”前面的勾去除,最后将它拖动到任务栏的最左侧。
这样一番调整后,以前惯用的快速启动栏就又回来了。

