Word怎么清除目录项的双删除线word分栏双删除线
2023-09-13 03:35:00作者:02502攻略网
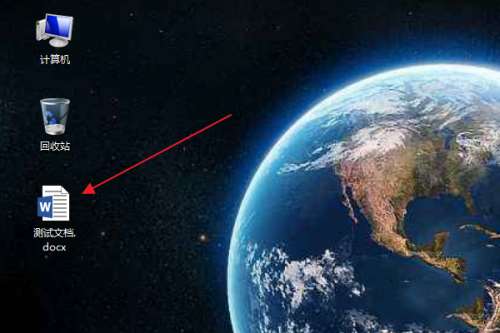
2、在编辑区中,可以看到已经插入了目录,此时级别1目录项已添加了“双删除线”。
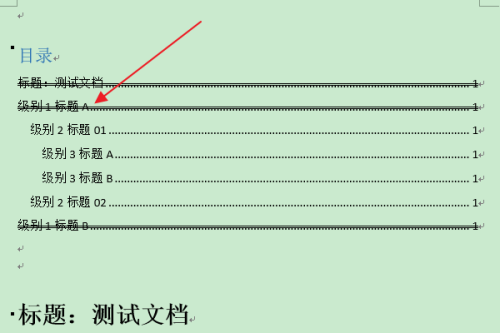
3、在上方功能区切换到“引用”选项卡。
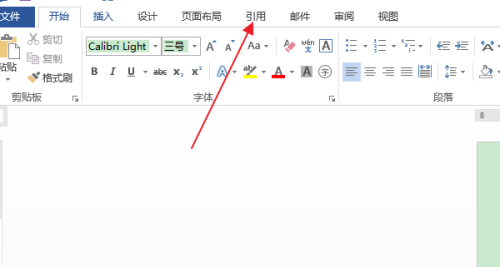
4、然后点击目录组中“目录”下方的三角按钮。
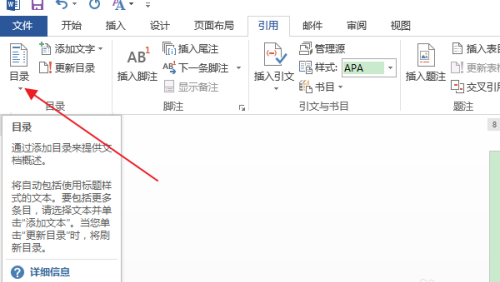
5、在弹出列表中,点击“自定义目录”选项。
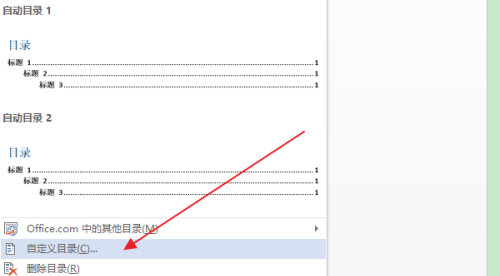
6、在弹出“目录”对话框中,点击“修改”按钮。
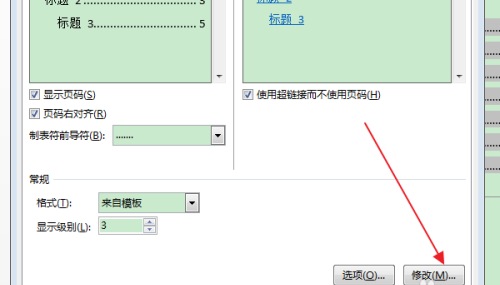
7、在弹出“样式”对话框,在目录项列表中,选择指定级别的目录项比如目录1,点击修改按钮。
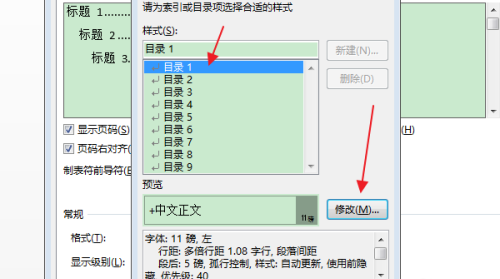
8、在弹出“修改样式”对话框中,点击左下角“格式”下拉按钮。
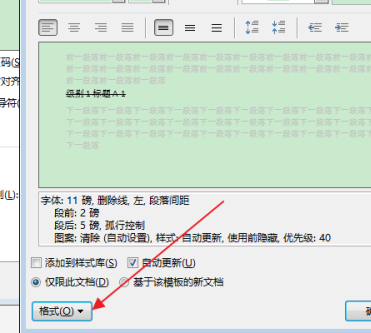
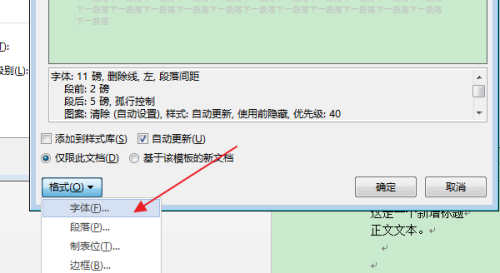
10、在弹出“字体”对话框中,在效果栏中取消勾选“双删除线”,点击确定。
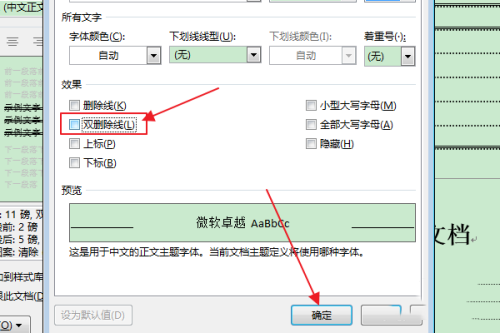
11、在“是否替换所选目录”的提示框中,点击“是”。
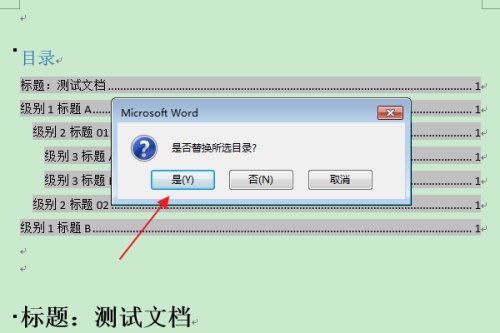
12、返回编辑区,可以看到选中级别级别1的目录项的“双删除线”已被清除。


