台式机电脑怎么重装系统台式机重装系统详细教程支持USB3.0,新机型
2023-09-01 15:15:00作者:02502攻略网
现在使用台式电脑的朋友还是非常多的,不管是工作还是游戏、娱乐,台式机都有着更好的性能和易操作性,台式机使用及了之后也会变慢,特别是以前的机械硬盘使用久了会有非常多的碎片,现在的固态硬盘则要好很多,不过不嫌麻烦的话有时重装一下系统还很不错的,那么台式机电脑怎么重装系统呢?今天小编就分享下台式机重装系统详细教程。支持在最新的机型,USB3.0等驱动。
台式机重装系统方法一:硬盘重装
硬盘重装的话比较简单,只要你现在的系统还能使用,那就可以不用U盘,不用刻盘,只要下载一款系统就可以了!
1、打开下载专用u00a0,如下图,如果原来是Win10建议右键管理员身份运行运行前一定要先关闭杀毒软件
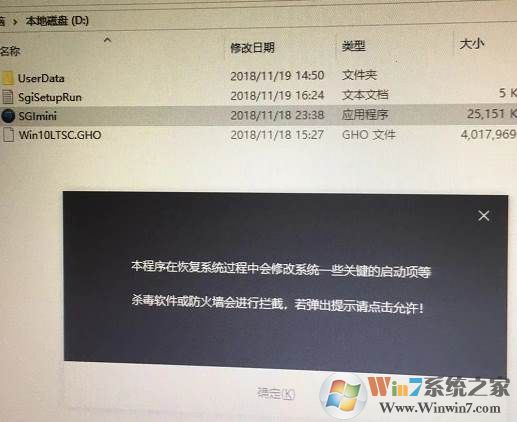
2、点击 一键重装系统选项,如下红色框所示;
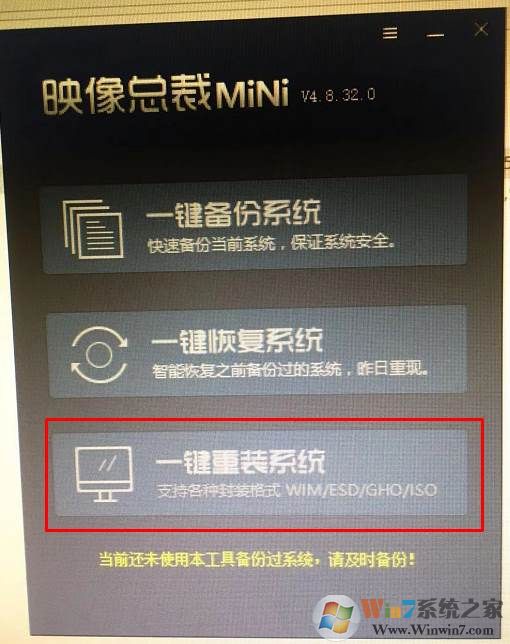
4、选择你的Win10系统GHO镜像文件;
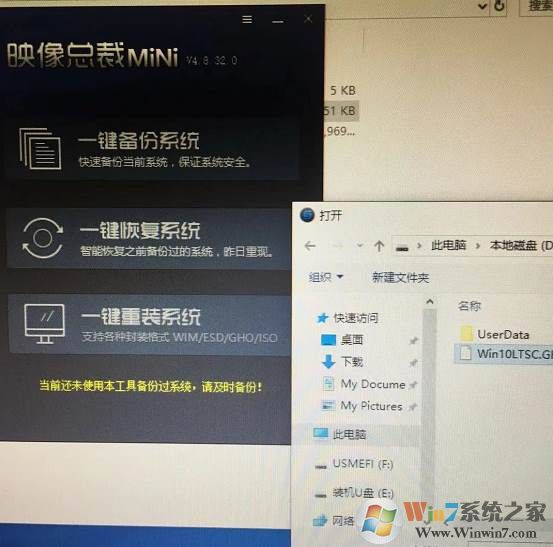
5、由于是UEFI环境,需要联网下载WINRE恢复环境;我们等待一下即可
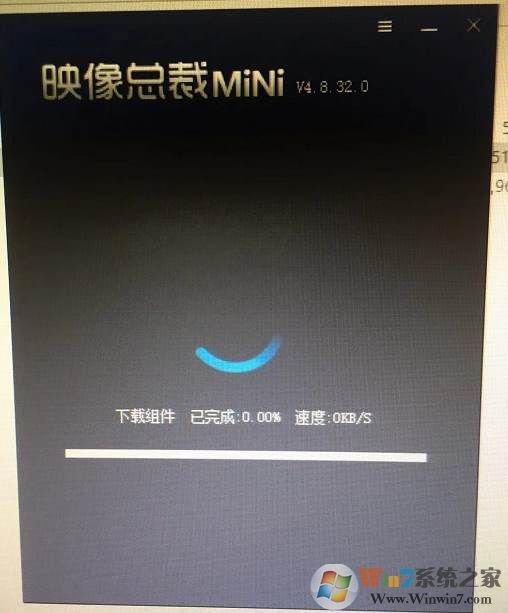
6、下载完成,重启后会开始系统恢复操作;
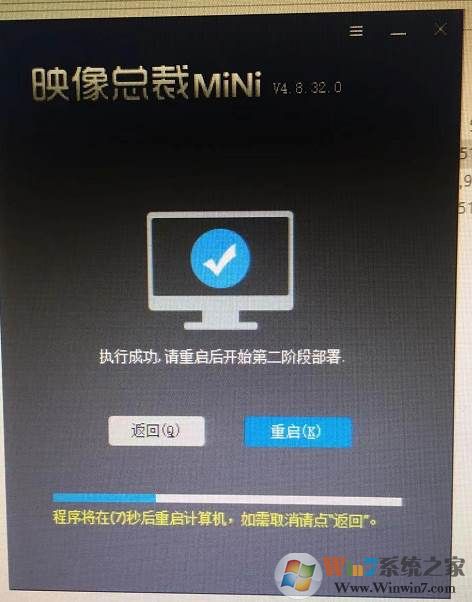 、
、7、重启后系统安装开始
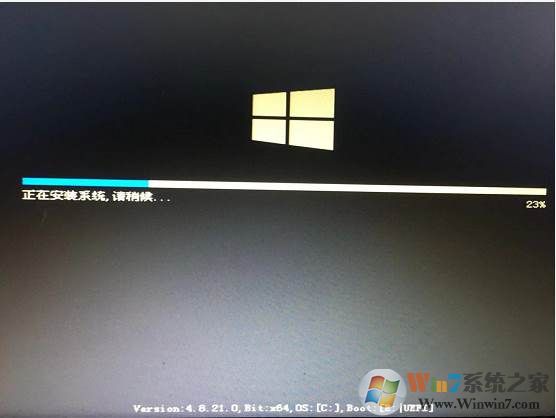
台式机重装系统方法二:U盘重装
步骤一:准备工具
1、U盘启动盘一个
2、下载一款Win7旗舰版64位系统推荐带USB3.0版本:
3、把下载好的Win7系统镜像解压出GHO文件放入到U盘
步骤二:U盘启动
1、把U盘插入到台式电脑上,然后开机
2、按U盘启热键
3、看到U盘启动菜单的时候,选择USB HDD U盘启动就可以了。
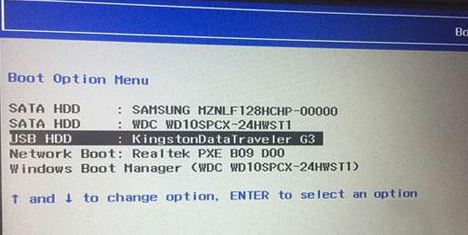
4、接下来就可以进入到PE系统开始重装操作。
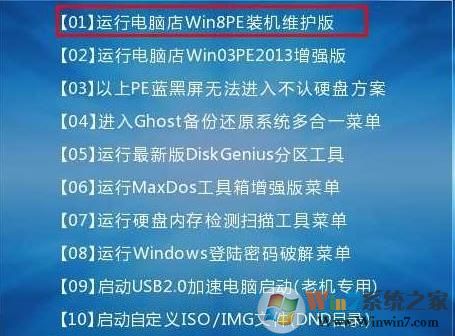
步骤三:重装系统Win7
1、运行PE桌面上的电脑店一键装机工具;

2、选择好你要安装的系统GHO文件,然后选择C盘,确定即可
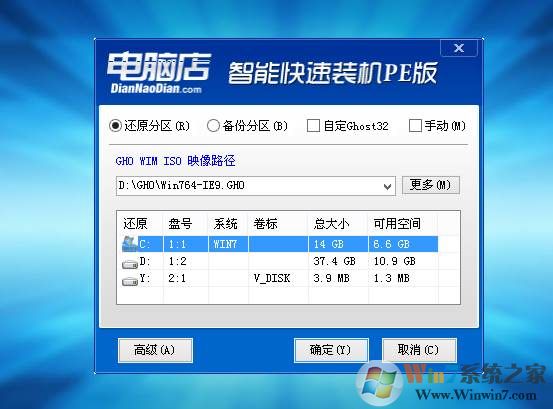
3、之后会出现GHOST过程,到了100%之后重启电脑,然后接下去就是自动安装过程了。
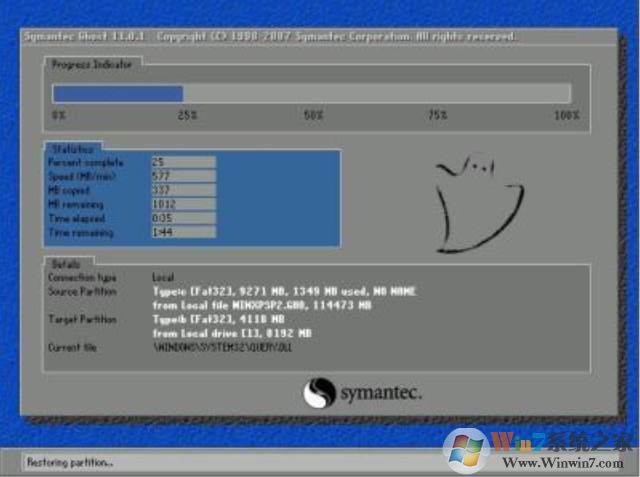
4、进度100%后,重启继续Win7安装过程,直到系统安装完成。


