如何制作u盘系统安装盘详细图文教程
2023-09-01 05:45:00作者:02502攻略网
很多使用电脑的朋友相信都知道使用U盘来安装系统是最简单也是最好用的,不管电脑是还能开机U盘装系统都可以解决,一键重装需要电脑还能开机,那么有的朋友问了,如何制作U盘系统安装盘呢?下面小编就具体分享下教程。

有两种制作方法,一种是使用U盘启动盘制作工具先做一个U盘启动盘,然后放入系统镜像,启动后安装,还有一种就是直接把系统ISO镜像写入到U盘,可启动电脑安装。
方法一:U盘系统安装盘制作方法
以Win10系统为例,不管Win10还是Win7都是一样的哈。
准备工具:
1、软件
2、u00a0或是 推荐使用原版
3、8GU盘一个
制作过程:
1、打开,点击文件——打开,看到界面如下:
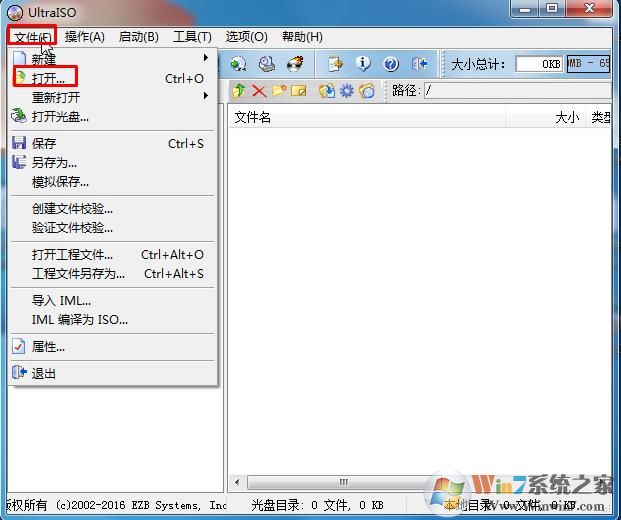
2、浏览到你下载的Win10 ISO镜像,打开后如下图:
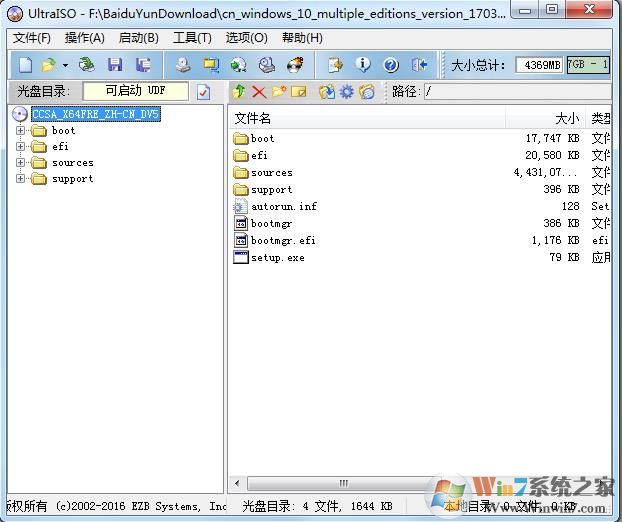
3、点击启动——写入硬盘镜像,注意,此时U盘已经插入到电脑如下图所示:
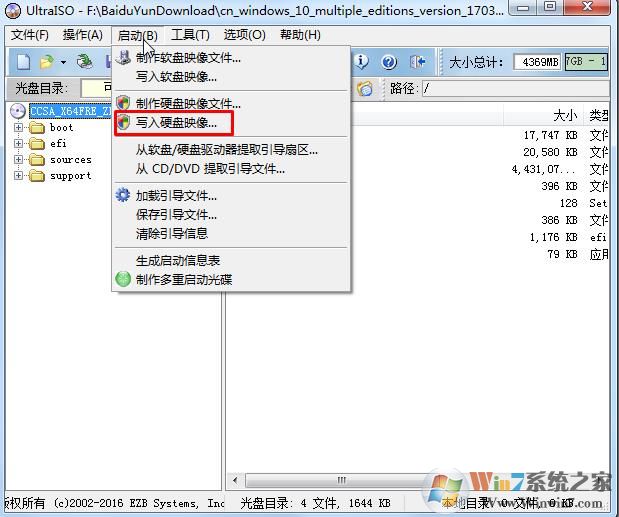
4、检查U盘是否选择对,然后点击写入 就可以了。
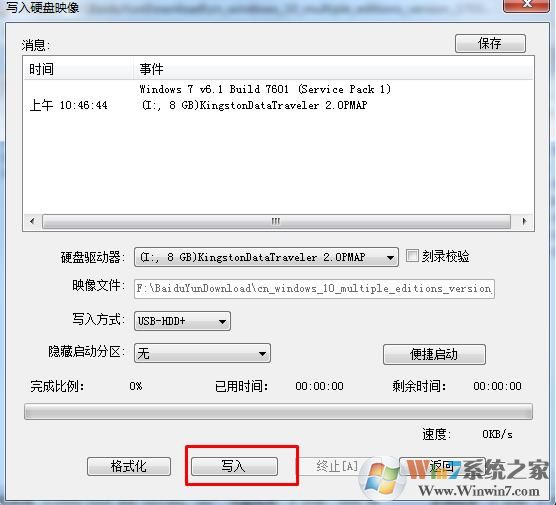
写入过程可能需要几分钟时间,写入到100% ,Win10 U盘安装盘就制作好了,可以用来装系统了。
方法二:使用U盘启动盘制作工具
U盘启动盘制作工具有很多种:电脑店、大白菜、U深度、老毛桃等。下面介绍下电脑店、和大白菜U盘启动盘制作方法,大同小异,通过举列大家一般很容易掌握。
制作准备:U盘,必须的,建议8G上以速度较快的为佳
一、电脑店U盘启动盘制作方法
1、以电脑店U盘启动盘制作工具为例:支持传统模式和UEFI模式下的安装,下载后安装并打开,如下图:
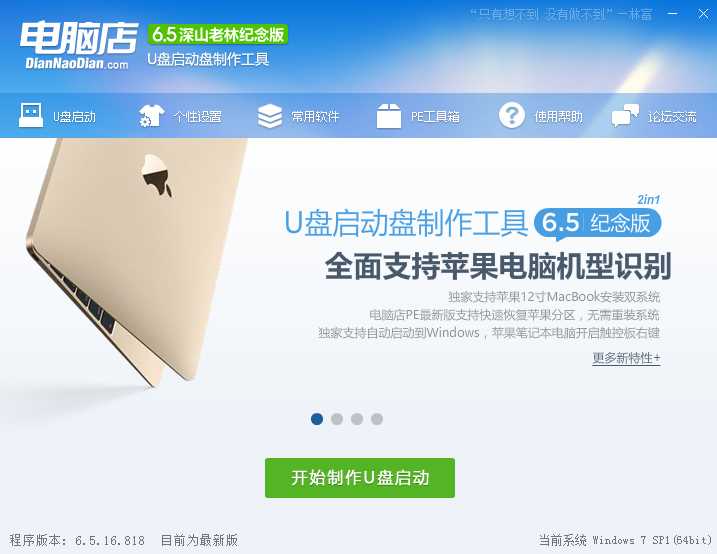
2、首先我们做一下个性化设置,为什么?去掉广告和软件植入!点击个性化后出现以下界面,取消右下角的电脑店赞助商。当然你无所谓也可以略过这一步;
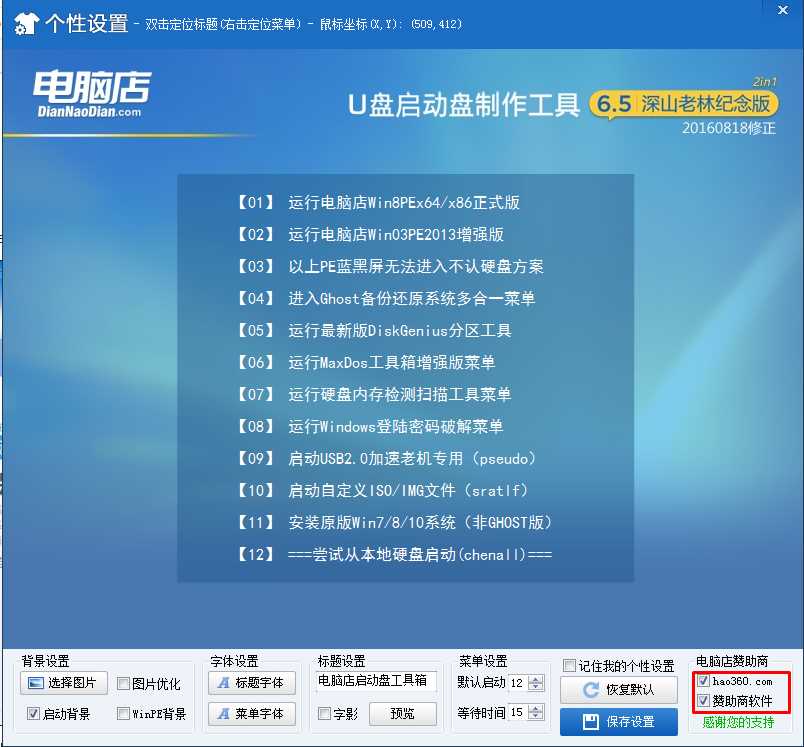
PS:取消软件,点击后把所有软件取消勾选,保存即可; 电脑店主页锁定取消密码:2012dnd
3、取消后,点击保存设置。
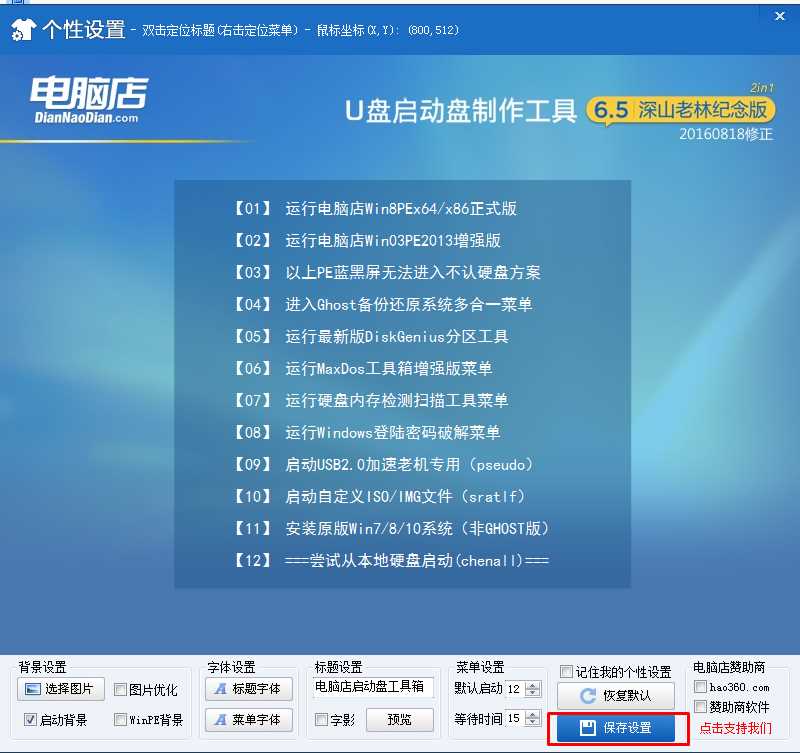
4、回到制作界面 插上U盘然后点击开始制作;U盘会格式化,建议用空盘或备份好重要数据
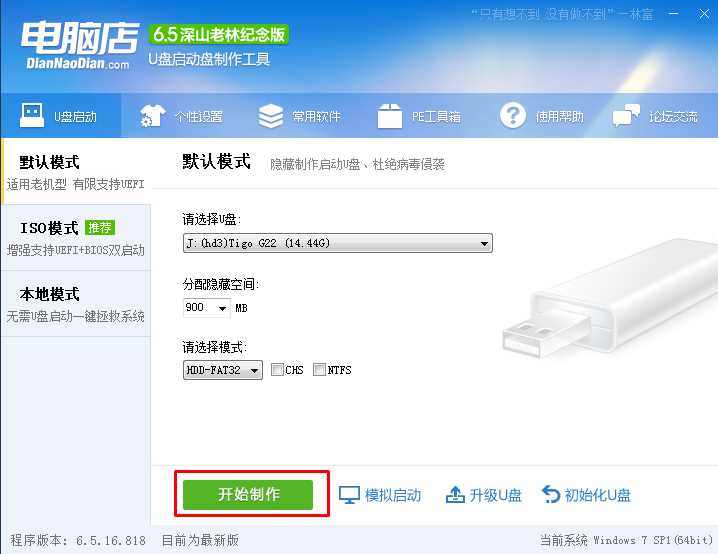
5、制作中~~~
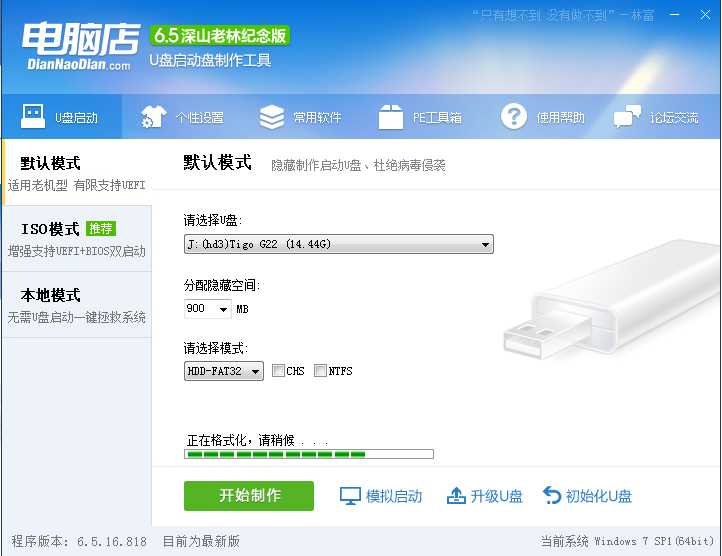
6、制作完成可以模拟一下。
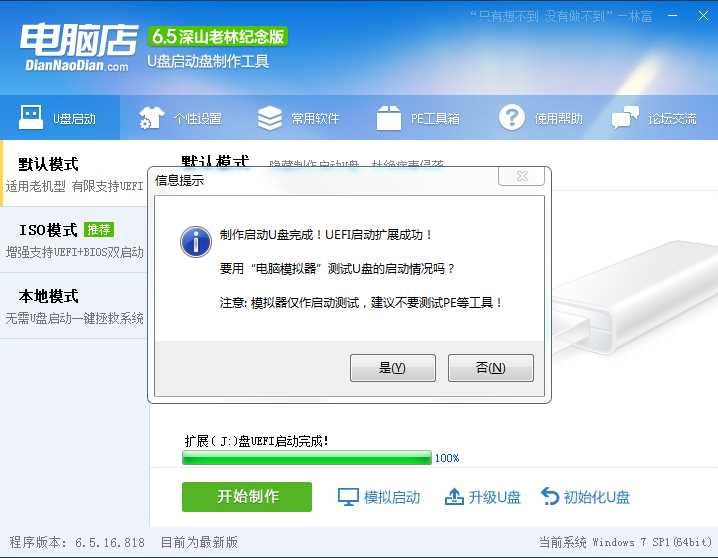
7、看到这个界面就已经制作好了。
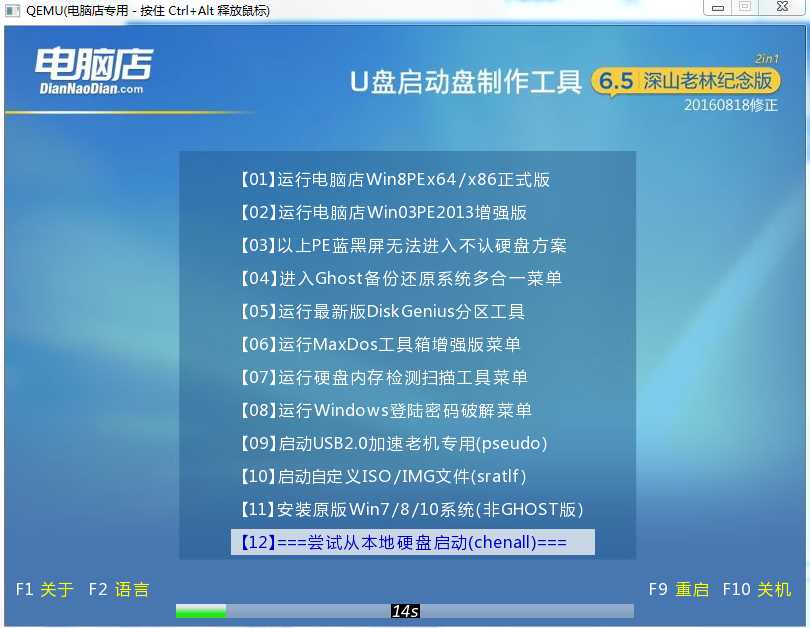
8、最后制作完成,记得把下载的系统镜像放入到U盘中,然后就可以启动U盘进系统安装了。
对了:u00a0这个也是需要了解的,大家重装电脑系统时用的上!

