微星B360+intel8代CPU安装Win7教程BIOS设置及安装教程
2023-08-29 20:05:00作者:02502攻略网
准备工具:
1、下载一款集成USB 3.1驱动的系统完美解决:
本版本结合以往系统的基础上,加入USB3.0/3.1驱动支持,完美解决6代7代8代电脑安装系统之后键盘鼠标不能用的问题支持u00a0 Intel 7/8/9/100/200/300 系芯片组原生USB3.0 /3.1驱动、AMD 芯片组 现有架构 的原生USB3.0 驱动以及两种第三方芯片 USB3.0 驱动同时加入NVME硬盘支持补丁,完美兼容NVMe m.2硬盘
2、制作一个U盘启动盘
制作方法可参考:
二、微星B360主板bios设置步骤
1、重启电脑连续按DEL键或F2进入BIOS设置,如下图所示;
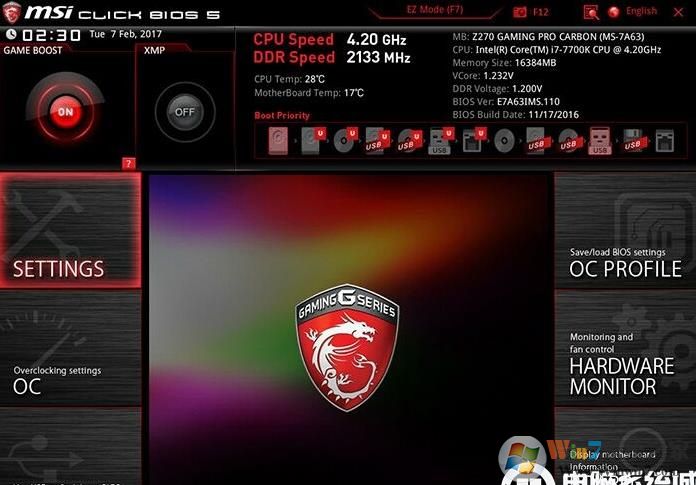
2、按键盘切换到切换到"sittings"选项,选择右边的“advanced”高级选项回车进入设置,如下图所示;

3、再将键盘方向盘往下移,移动windows os configuration选项选择安装系统类型,如下图所示;
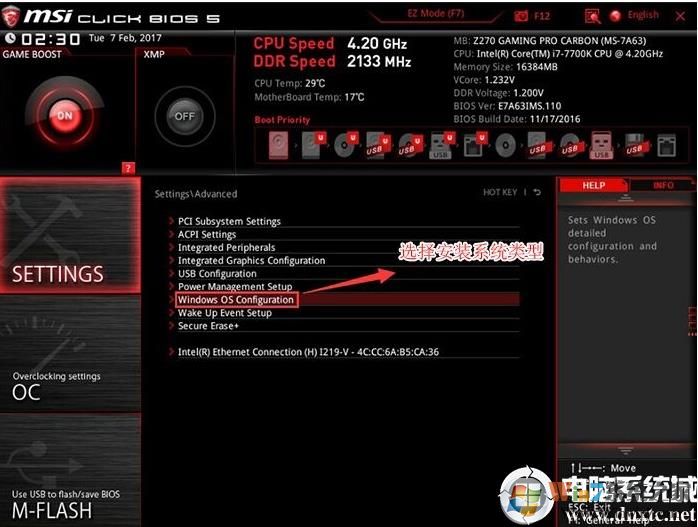

4、设置好BIOS后需要按F10保存重启。

5、插入U盘启动盘,重启不停的按F12,选择识别到U盘启动项默认有uefi U盘启动和传统模式,这里记得要uefi启动的就要制作支持uefi的U盘启动,回车,如下图所示;
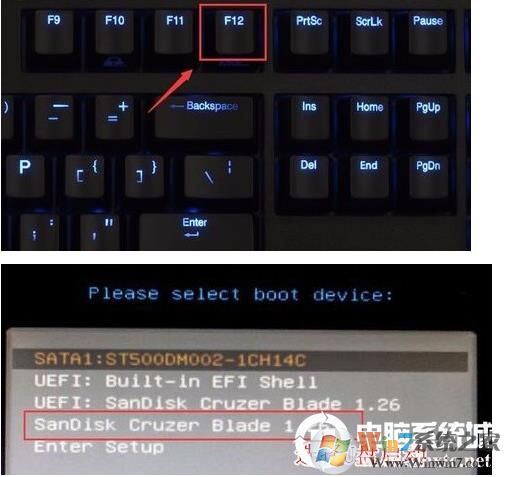
三、改硬盘分区格式为MBR分区新硬盘的话直接分区,不用修改
1、选择U盘启动盘进入PE后,在桌面上运行DiskGenius分区工具,点击“硬盘”——“删除所有分区”,删除前确保资料已经转移,删除后,点击保存更改,如图:
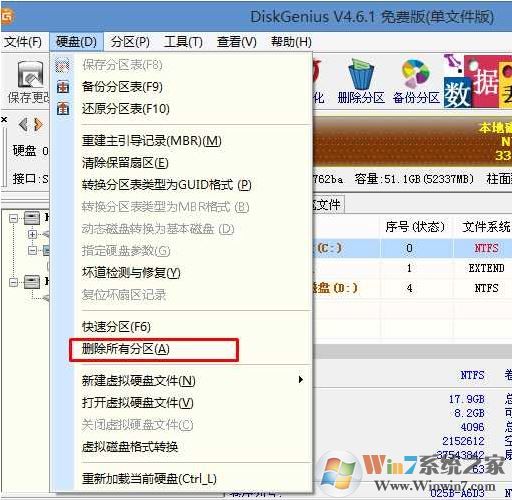
2、转GPT分区为MBR格式:删除分区后,装换硬盘分区表类型 为 MBR 格式,同样还是从“硬盘”——“转换分区表类型为MBR格式”,然后保存更改以下为图示,此时该项为可点,如不可点说明已经转换好了。,如图:
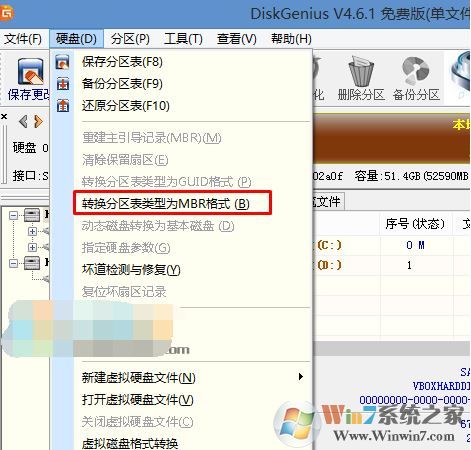
3\重新分区:磁盘格式转换完成后,点击快速分区,勾选 分区表类型为 MbR ,勾选了重建主引导记录MBR,选择需要分区的个数以及大小,当然大家可以点击“自定”来设置合适的分区,按下确定后开始分区如果是固态硬盘或者是东芝的硬盘要进行4K对齐一下,如下图:
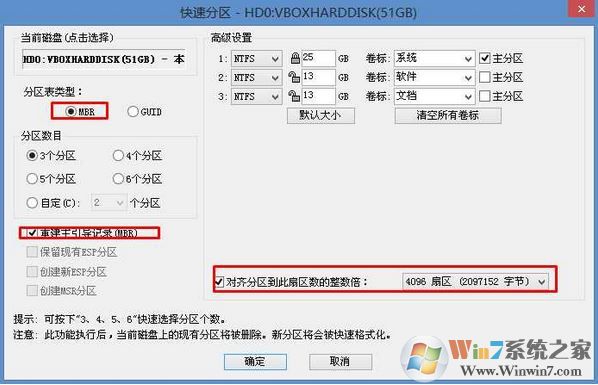
四、微星B360+intel 8代CPU安装Win7教程
1、接下来就以安装Win7了最简单的步骤。运行桌面上的一键装机等工具,只要选择要安装的 然后选中C盘,确定即可。
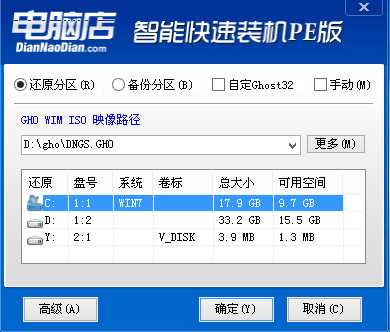
2、如果你下载的系统中没有USB3.1驱动,一定要勾选注入USB3.1驱动;还是推荐小编测试过的系统盘已经自带usb3.1驱动了。
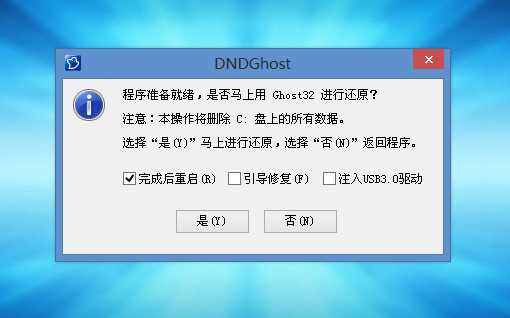
3、重启之后,我们就可以看到Win7已经在安装中了。

等待一会系统就会自动安装完成了。
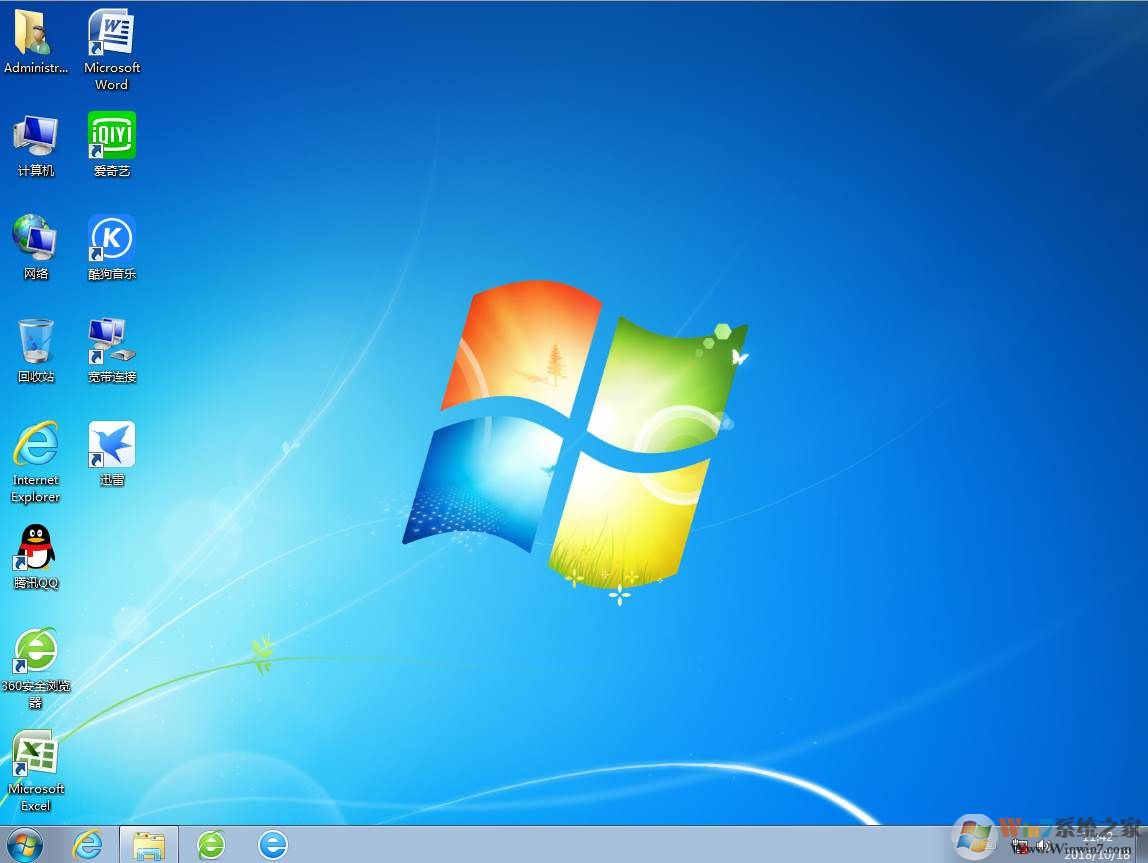
这样,我们就完成了B360主板的Win7系统安装,设备查看一下驱动有没有安装好,经过确认显卡驱动等都已经安装完毕,所以选择系统很重要。

