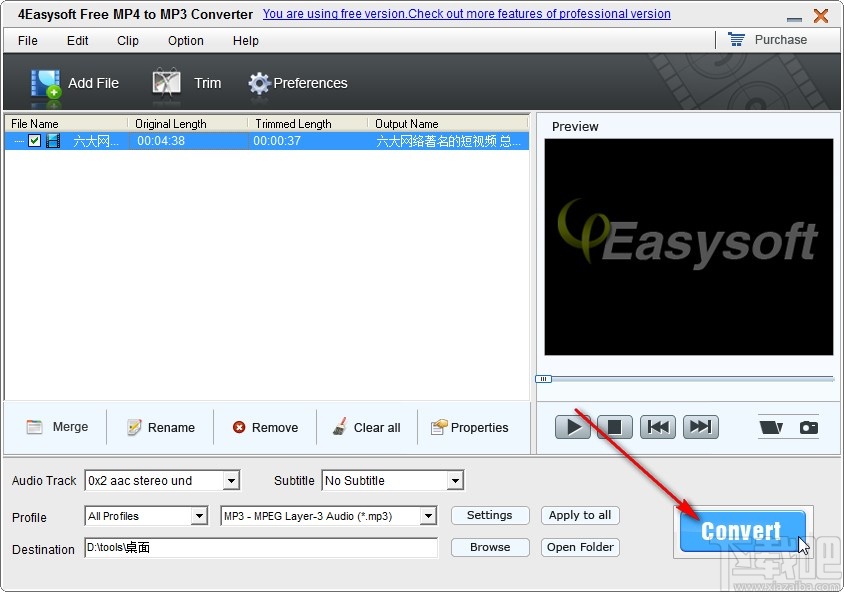4EasysoftFreeMP4toMP3Converter剪切视频的操作方法
2023-08-26 04:15:00作者:02502攻略网
4Easysoft Free MP4 to MP3 Converter这款软件相信有很多用户都是非常熟悉的,在操作这款软件的时候我们可以将一些视频文件转换成音频文件,这样就可以单独获取到视频中的音频内容了,帮助用户很好的完成了视频到音频的转换,其中还可以先对视频文件进行剪切,剪切之后再进行转换就可以获得想要的音频片段了,鉴于还有很多用户不知道要怎么使用4Easysoft Free MP4 to MP3 Converter这款软件来剪切视频,小编就跟大家分享一下具体的操作方法吧,感兴趣的朋友不妨一起来看看。
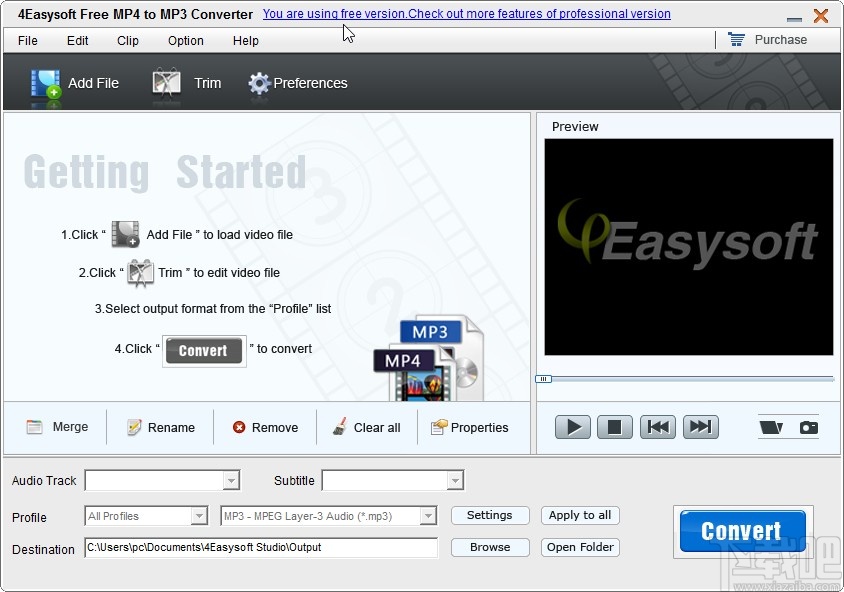
方法步骤
1.首先第一步我们打开软件之后,在软件界面的左上角找到Add File这个添加文件按钮,准备添加想要剪切的视频文件。
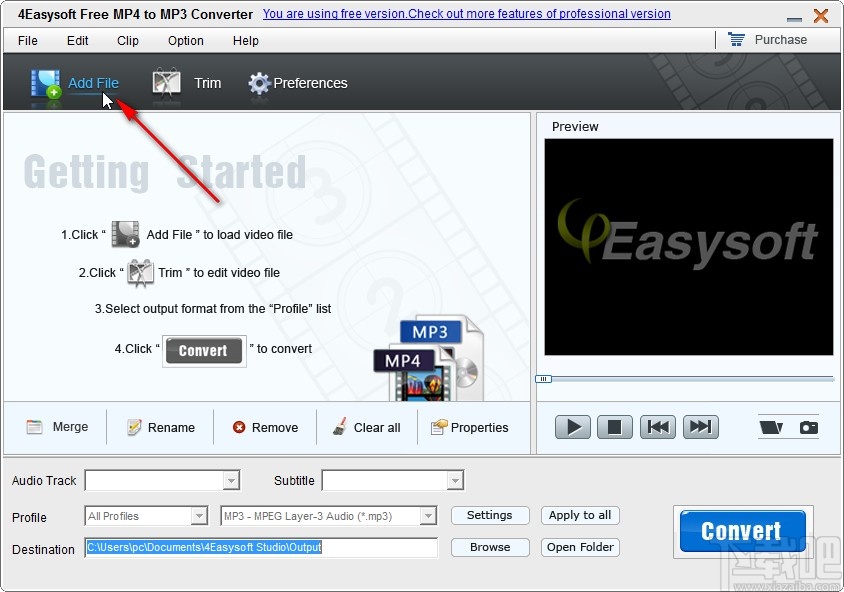
2.点击这个添加视频文件的界面之后,在界面中选中目标视频文件之后,点击右下角的打开按钮。
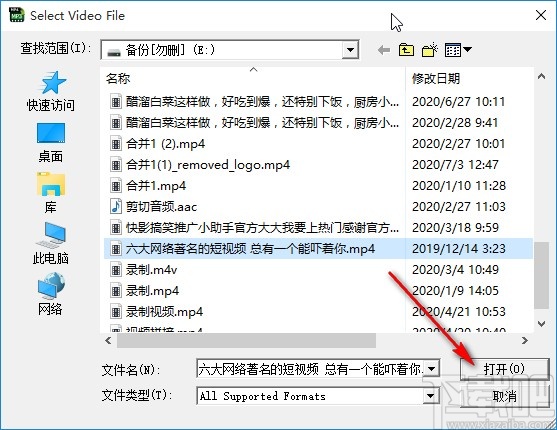
3.点击这个打开按钮成功添加视频到软件界面之后,在上方点击Trim这个剪切视频的功能选项,直接点击即可。
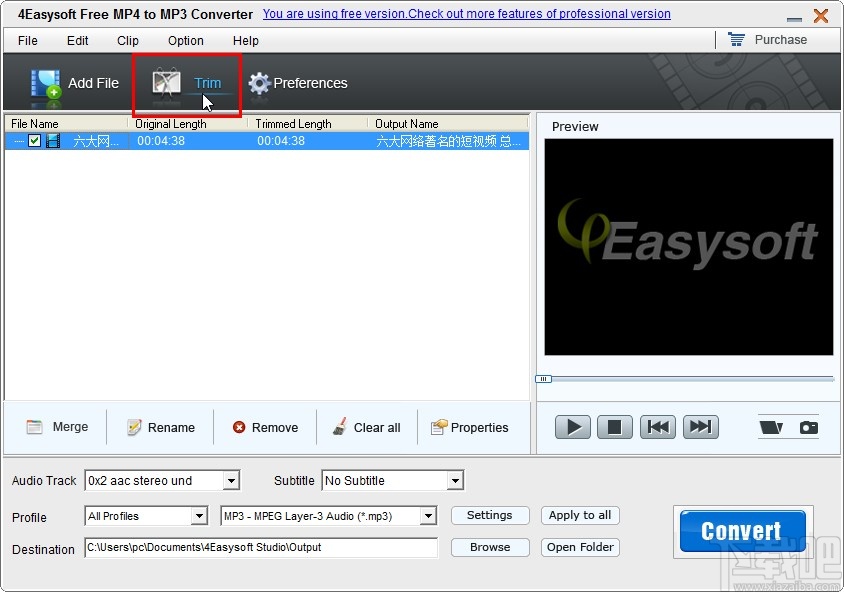
4.下一步进入到剪切视频的界面之后,移动视频进度条两边的剪刀图标可以对剪切的开始时间和结束时间进行选择。
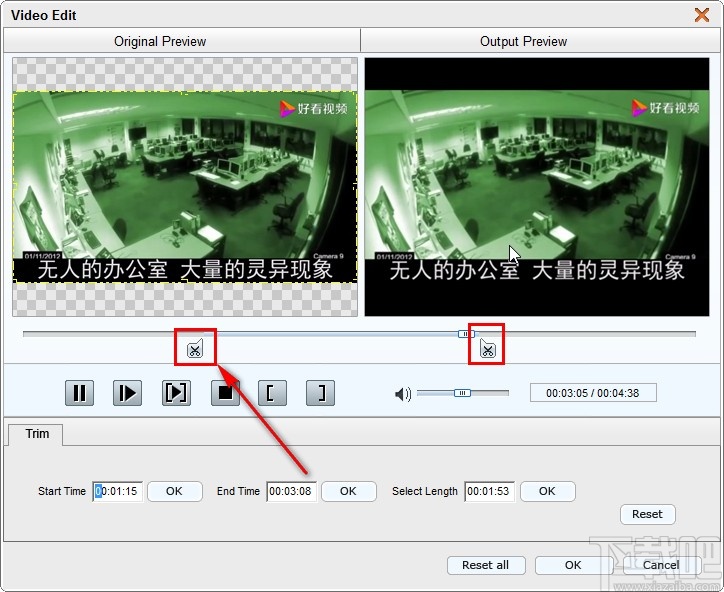
5.选择好开始时间结束时间之后,可以看到选择剪切片段的总长度,接下来再点击右下角的OK按钮即可确认剪切视频。
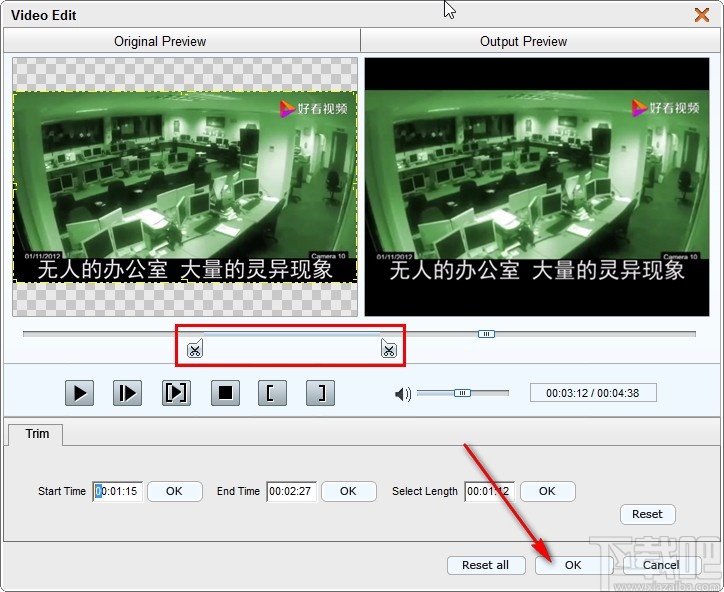
6.确认剪切视频之后回到软件主界面可以看到剪切之后的视频时间长度,如下图中所示,这样就表示视频剪切完成了。
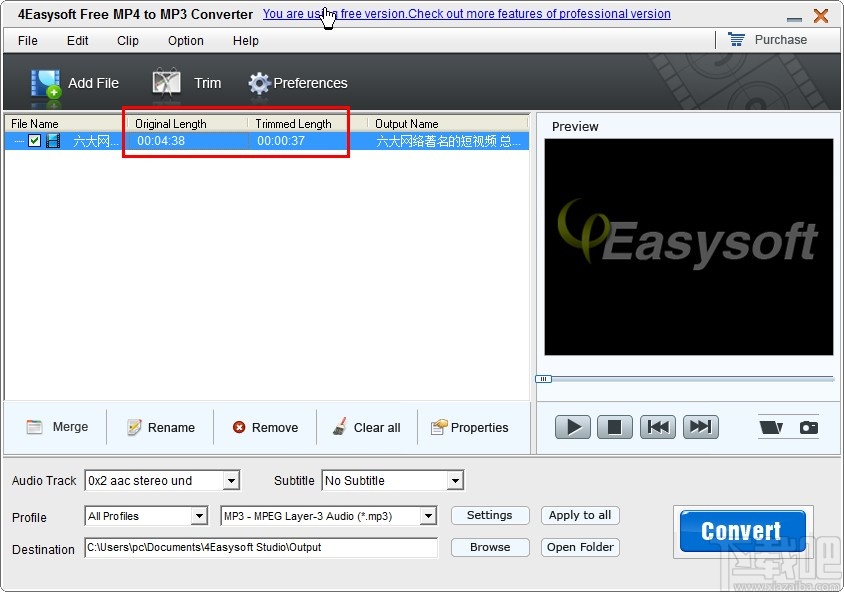
7.接下来点击界面下方的Browse这个浏览按钮,点击之后在出现的界面中可以选择输出保存剪切视频的位置。
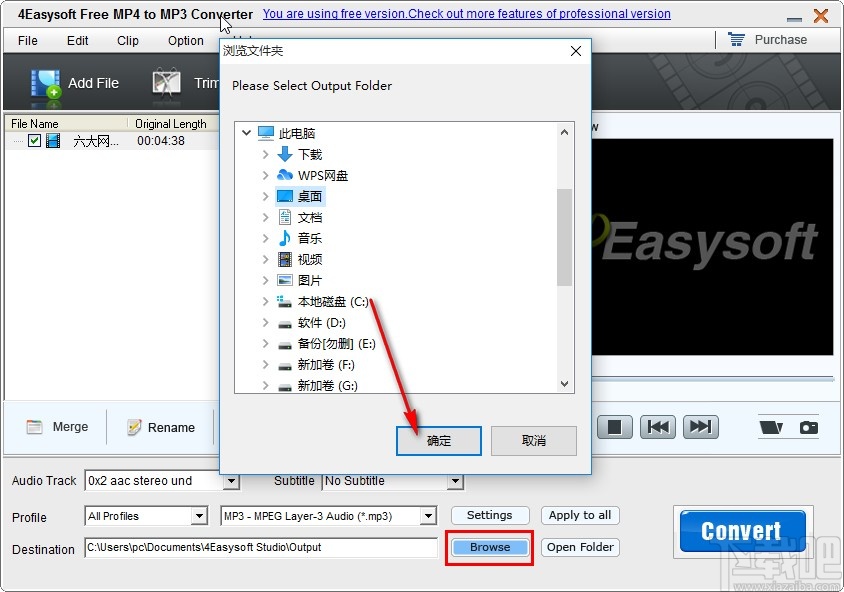
8.选择好输出剪切视频保存位置之后,最后一步就可以点击界面右下角的这个Convert转换按钮来开始转换剪切的视频保存下来了。