GPT分区怎么一键重装系统GPT分区硬盘重装Win7-Win10教程
2023-08-21 02:40:00作者:02502攻略网
GPT分区和mbr分区方式不同,GPT分区在主分区之前都会有两个隐藏分区用于储存系统的引导文件,这就导致很多朋友不能使用硬盘安装器、一键GHOST的方式在桌面下直接重装系统,那么在没有U盘的情况下,还有什么方法可以在系统桌面中进行一键重装呢?答案是有的,下面小编分享两个方法。
方法一:特殊硬盘安装器
1、硬盘安装工具u00a0一定要用这个
然后从本站下载你需要的或是
2、然后我们打开硬盘安装器,,如果是Win10建议右键管理员身份运行运行前一定要先关闭杀毒软件
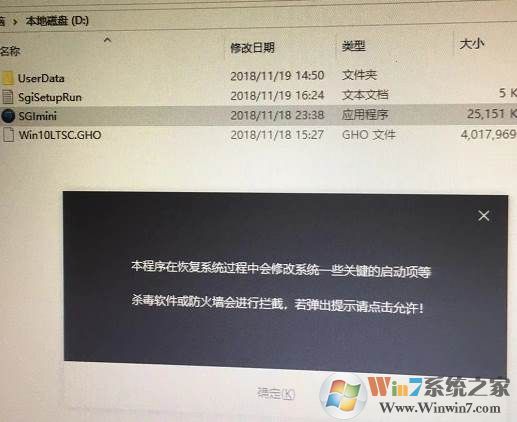
3、点击 一键重装系统选项;
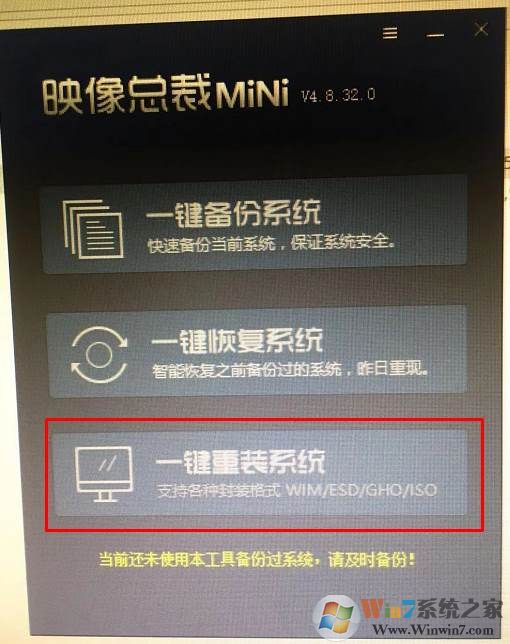
4、选择你的Win7系统GHO镜像文件或是镜像。看你原来是什么系统建议就装什么系统。
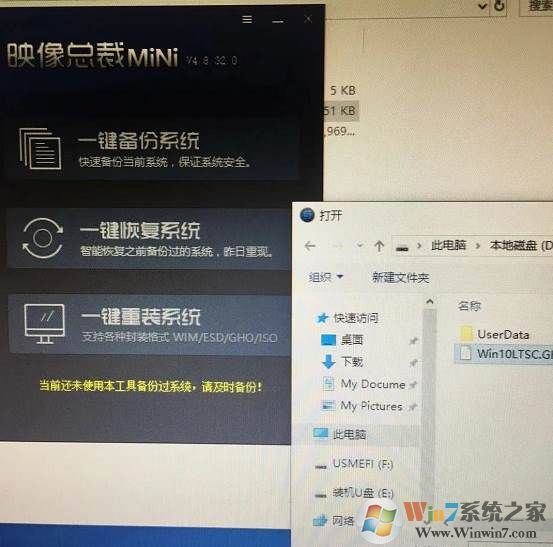
5、由于是UEFI环境,需要联网下载WINRE恢复环境;我们等待一下即可
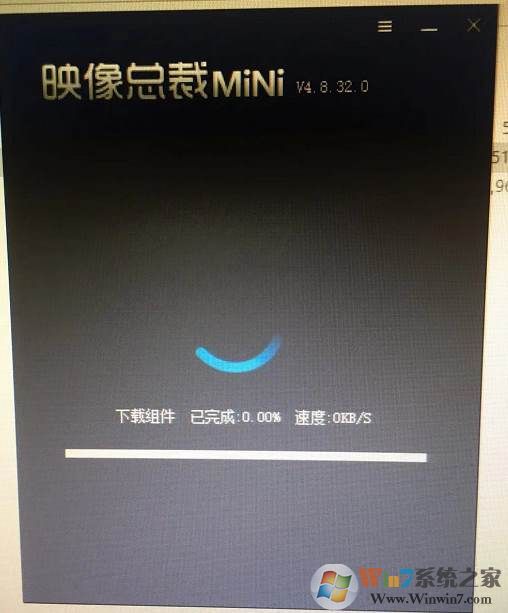
6、下载完成,重启后会开始系统恢复操作;
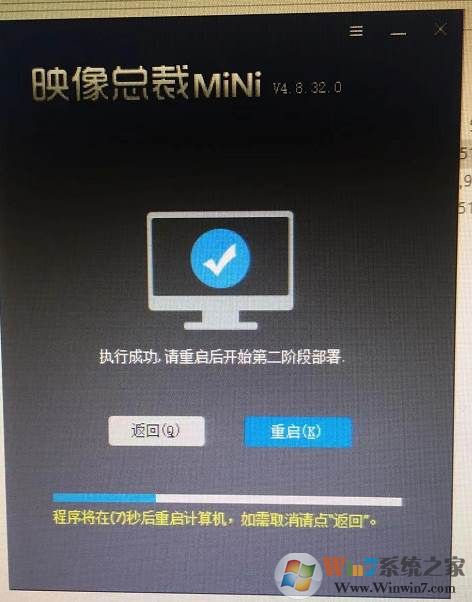 、
、7、重启后系统安装开始
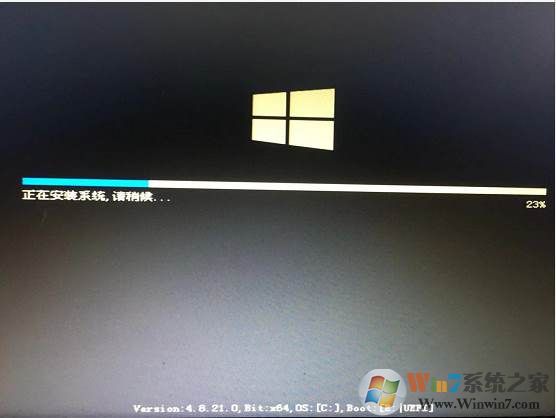
8、再一次重启之后不出意外的话就可以看到Win7系统安装界面了。
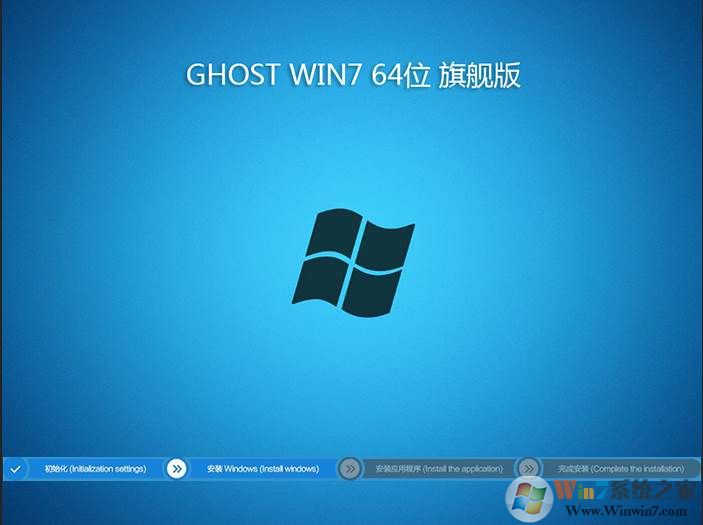
接下来大家只要耐心等待Win7系统安装完毕即可。一个UEFI启动的Win7系统就安装完成了。
第二个方法:一键重装软件
1、下载飞飞一键重装系统软件到电脑中,然后双击打开,然后点击一键重装系统按钮如下界面:运行软件前请先关闭杀毒软件防止干扰
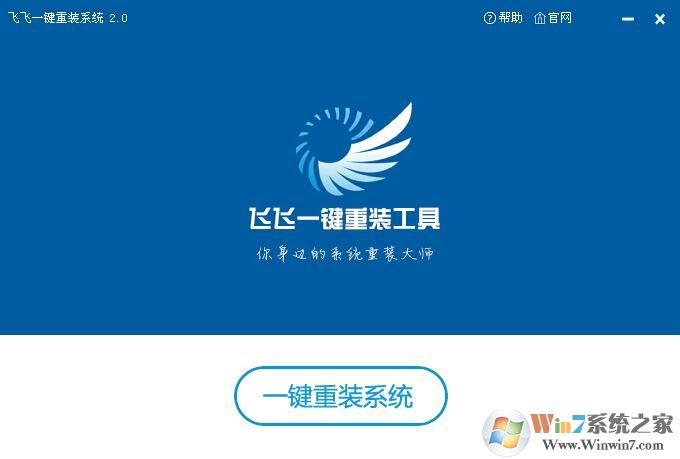
2、这时软件会先进行环境检测右侧会显示你当前系统信息及硬盘状态,这里我们可以看到电脑环境信息显示的“硬盘引导”为“GPT”,一般的XP,Win7为MBR飞飞一键重装支持UEFI+GPT模式,复杂环境无需用户担心。
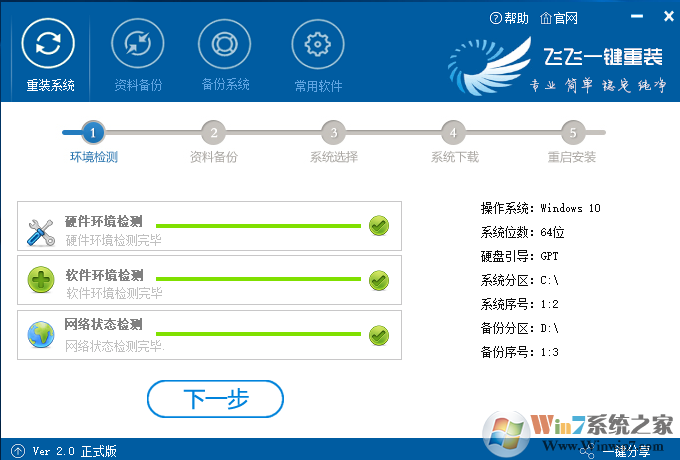
3、下一步是进行用户资料的一些备份,如果需要请勾选进行备份,不用备份的话取消勾选点下一步,备份完成会自动到下一步;
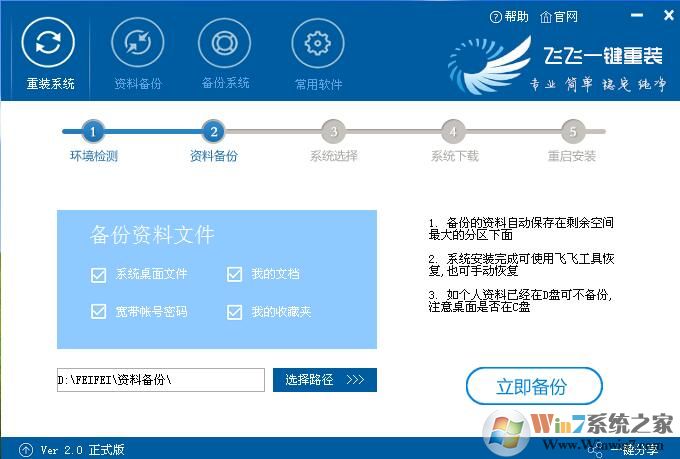
4、到达系统选择界面,飞飞一键重装精选了好用的操作系统,Win8系统有32位系统和64位系统之分,如果预装电脑产商预装的系统Win8/win10电脑只能选择64位Win8。
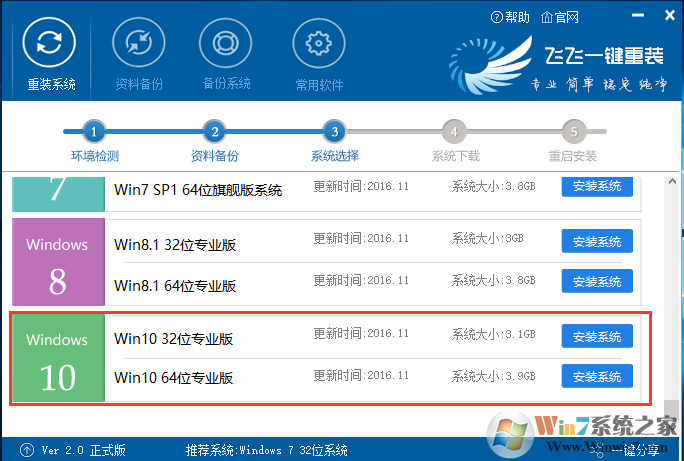
5、开始系统下载,下载速度视你的宽带M数而定,耐心等待就行。这里软件提供了重选系统、下载限速等功能,大家酌情使用!
弹出防火墙请允许
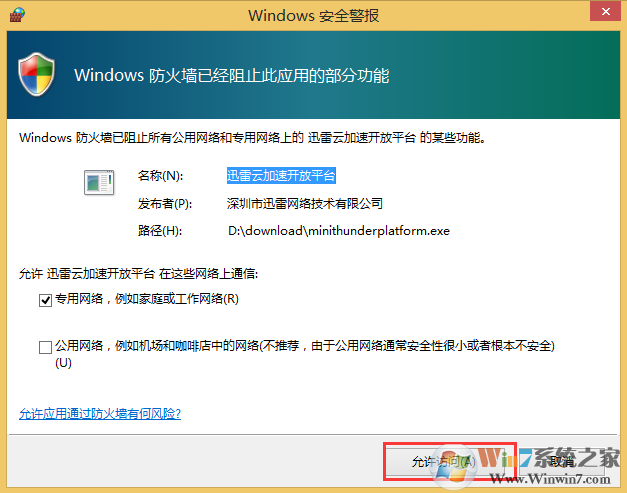
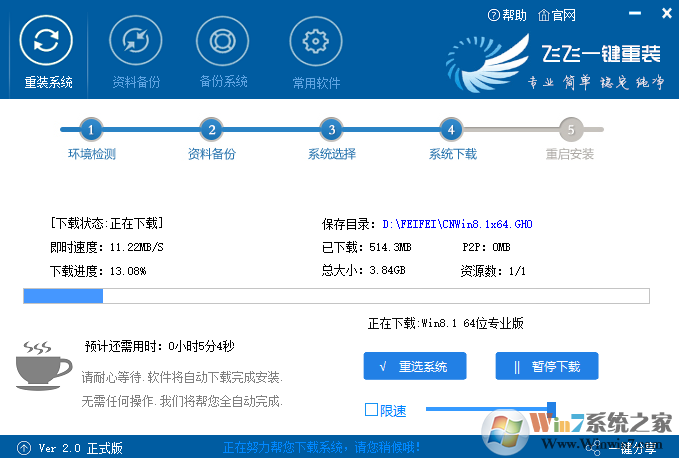
6、下载完成后,20秒倒计时重启开始安装Win8系统,如有未保存的任务可以先取消稍后重启;
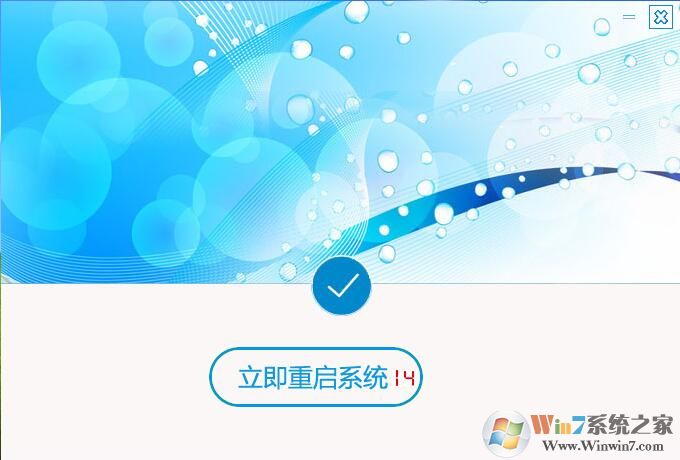
7、重启后一切是自动的,飞飞一键重装会给Win8添加一个安装启动项,如下图,自动将进行安装。借用Win8的图,是一样的
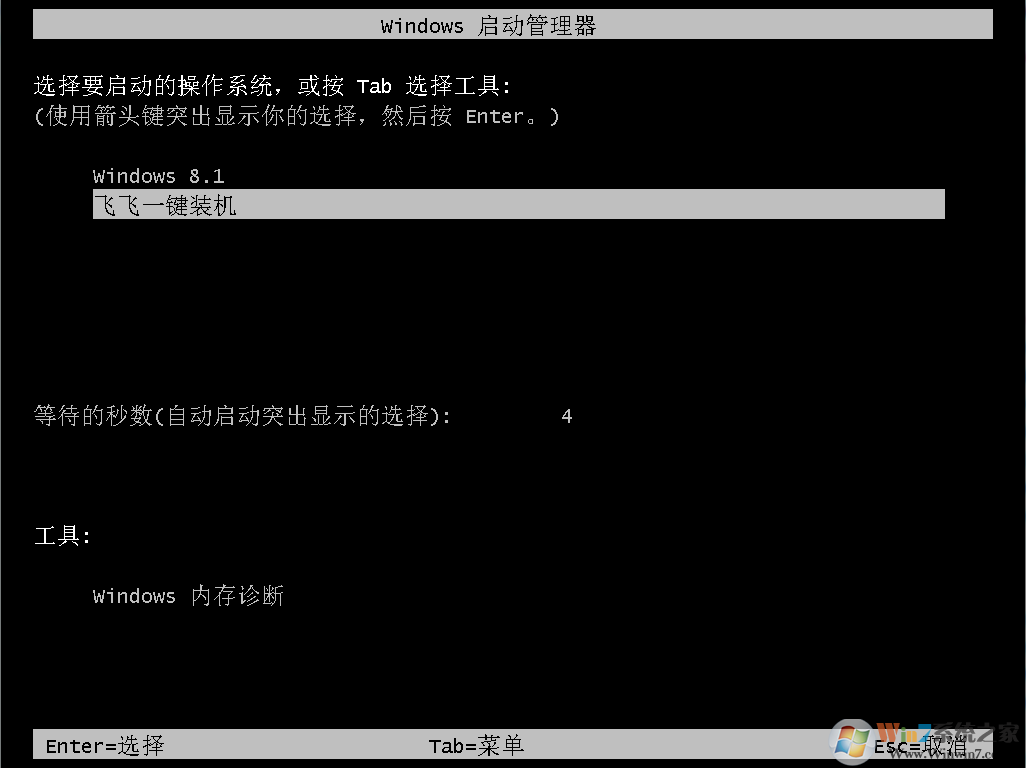
8、之后就是Win8系统的重装过程了,等待片刻,系统就可以安装完成了。过程中会经历多次重启
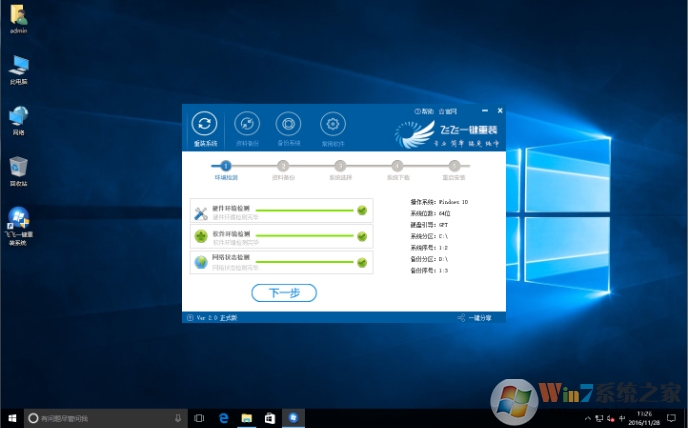
安装完成后,由于Win10可以自动下载匹配的驱动并安装,用户只要稍等片刻就可以解决一切问题。

